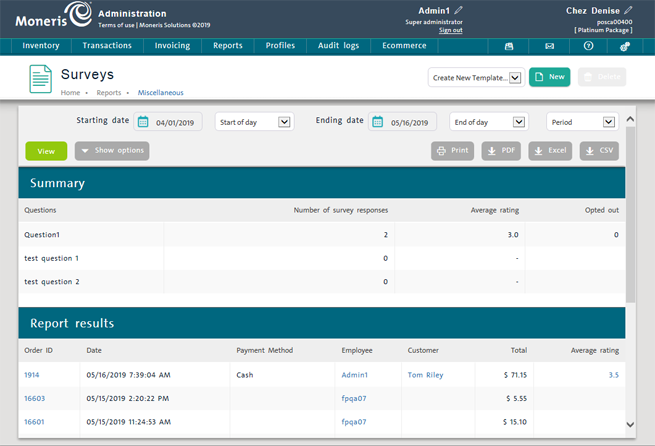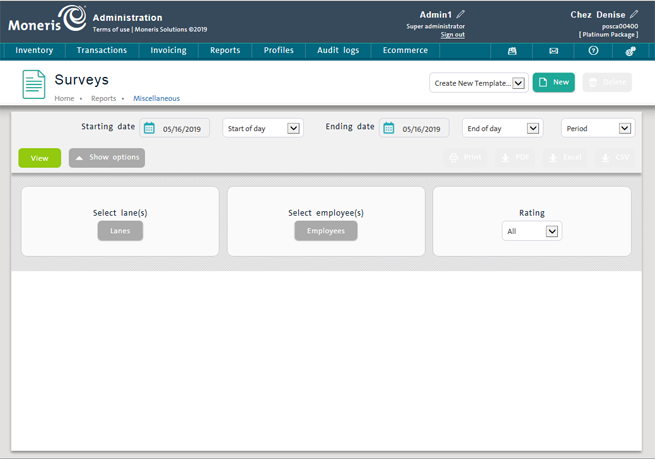
It is possible to use the CFD App to collect customer feedback once their transaction is processed. The Surveys report lists the results of that feedback,
1. On the PAYD Administration main screen, tap Reports.
2. On the Reports menu, tap Miscellaneous.
3. On the Miscellaneous menu, tap Surveys.
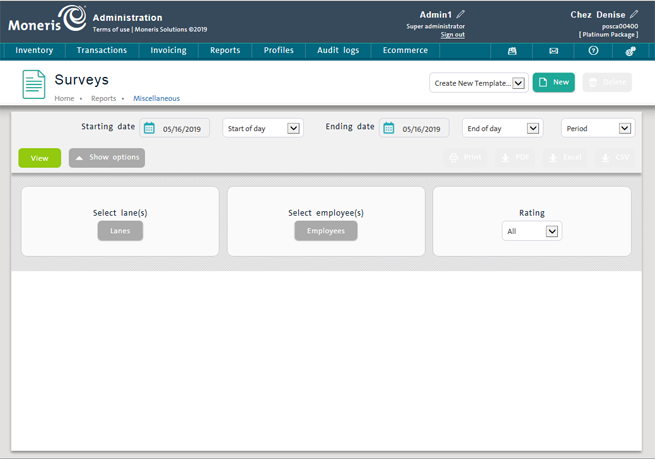
4. Generate the report, using the following guidelines to narrow the report results:
● To change the date range for the report:
a. Tap the Starting date field and use the calendar to select a start date for the report.
b. Tap the Ending date field and use the calendar to select a report end date.
c. Tap the View button.
The summary and report results appear below.
d. Proceed to step 7.
● To change the time frame for the report:
a. Tap the Period drop-down menu and tap the time frame that you want e.g. This week or Last month.
b. Tap the View button.
The summary and report results appear below.
c. Proceed to step 7.
● To change the time of the report (to report on results from a specific time of the day):
a. Tap the Start of day drop-down menu and tap a starting time for the report e.g. 9:00.
b. Tap the End of day drop-down menu and tap an end time for the report e.g. 14:00.
c. Tap the View button.
The summary and report results appear below.
d. Proceed to step 7.
● To report on responses from a specific POS lane:
a. Tap the Lanes button.
The Select lane(s) popup appears. By default all lanes are selected.
b. Tap the Clear all button.
All the lane names become unchecked.
c. Tap the lane names on which you want reporting (so that they have a checkmark visible).
d. Tap the OK button at the bottom of the Select lane(s) popup.
The popup closes.
e. Tap the View button.
The summary and report results appear below.
f. Proceed to step 7.
● To report on responses tied to a specific employee:
a. Tap the Employees button.
The Select employee(s) popup appears. By default, all employee names are selected.
b. Tap the Clear All button.
All the employee names become unchecked.
c. Tap the employee names on which you want reporting (so that they have a checkmark visible).
d. Tap the OK button at the bottom of the Select employee(s) popup.
The popup closes.
e. Tap the View button.
The summary and report results appear below.
f. Proceed to step 7.
● To filter the report based on star ratings given:
a. Tap the Rating drop-down menu.
b. Tap the rating on which you would like reporting. By default the report displays all star ratings, so doing this will only report on what you are selecting.
c. Tap the View button.
The summary and report results appear below.
d. Proceed to step 7.
7. View the results of the report.