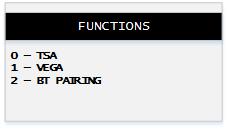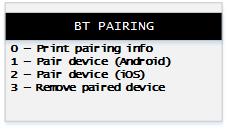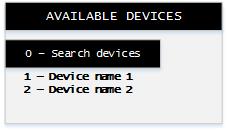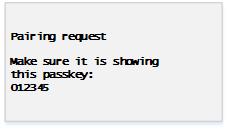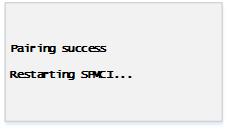Pairing the Moneris® PAYDTM PIN pad to the Apple® iPad®
This topic contains instructions on how to pair the Moneris PAYD PIN pad with an Apple iPad. Navigate to the instructions pertaining to your pairing scenario and follow the instructions.
Before you get started
Ensure that you have the following components:
● Bluetooth®-discoverable Apple iPad i.e. the Apple iPad has Bluetooth enabled and that your Apple iPad can be discovered by other Bluetooth devices.
● PAYD PIN Pad + USB charging cable (provided in your welcome kit).
NOTE: You will be required to plug this cable into a powered USB port (e.g., on a computer).
● The PIN Pad hardware identifier (“PIN Pad ID”) is an 8-digit alpha-numeric code starting with “I6” (e.g., “I6012345”), which is printed on a white label affixed to the underside of the PIN Pad. You will be asked to refer to this PIN Pad ID in the Hardware setup steps below.
NOTE: This PIN Pad ID will also be displayed on screen during several of the setup steps.
Determine your setup requirements
● If you want to pair a new PIN Pad (that has never been set up and initialized) with an Apple iPad that has never been paired with a PIN Pad, refer to Pairing a New PIN Pad with a New Apple iPad.
● If you want to pair a replacement PIN Pad (that has never been set up and initialized) with an Apple iPad that is currently paired with an initialized PIN Pad, refer to Pairing a New PIN Pad with an Existing Apple iPad.
● If you want to pair an initialized PIN Pad with a different Apple iPad, i.e., one which has never been paired with the initialized PIN Pad, refer to Pairing an Initialized PIN Pad with a Different Apple iPad.
● If you want to restore an initialized PIN Pad’s Bluetooth connection to an Apple iPad with which the PIN Pad has previously been paired, refer to Restoring a Bluetooth Connection Between an Initialized PIN Pad and its Tablet.
● If you want to unpair a PIN Pad from an Apple® iPad, refer to Unpairing Devices.
● If you want to change the PIN Pad's pairing mode, refer to Pairing Modes.
A note about pairing instructions
These instructions have been written using the PAYD PIN pad's SSP pairing mode. The SSP Mode provides fewer steps, and therefore is easier to use. However, SSP Mode needs to be enabled before it can be used. Refer to Pairing Modes for instructions on how to enable SSP Mode.
If your PAYD PIN Pad is still using the Legacy Mode for pairing, you will be prompted to enter a 16-digit code on your iPad.
Pairing a New PIN Pad with a New Apple iPad
Follow these instructions to pair a new PAYD PIN Pad with a new Apple iPad.
NOTE: All of these pairing mode prompts appear in English, regardless of the PIN Pad's language setting.
-
Power on your Apple iPad.
-
Open your Apple iPad's Bluetooth menu and ensure that Bluetooth is enabled and that your Apple iPad is discoverable by other Bluetooth devices.
-
Set your Apple iPad aside for now.
-
Power on your PAYD PIN Pad. When you see the version screen, you have 10 seconds to press red  key and then press the green
key and then press the green key.
key.
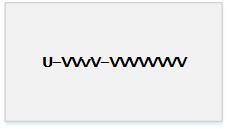
NOTE: If your PIN Pad is displaying the WELCOME/BONJOUR screen, press and hold down the alphanumeric  key and the yellow
key and the yellow  key to restart it.
key to restart it.
-
When you see the TELIUM MENU screen, the PAYD PIN Pad is ready to pair with your iPad.
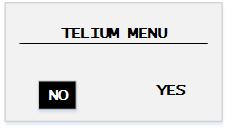
-
On the PAYD PIN Pad's TELIUM MENU screen, press the F4 key to select YES.
-
When you see the PRESS F KEY screen, press the  key.
key.
-
When you see the FUNCTIONS menu, press the 2 key to select BT PAIRING.
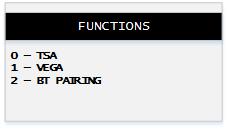
-
When you see the BT PAIRING menu, press the 2 key to select Pair device (iOS).
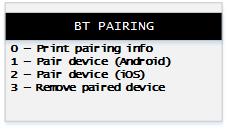
-
When you see the AVAILABLE DEVICES screen, press the green key to select 0 - Search devices.
key to select 0 - Search devices.
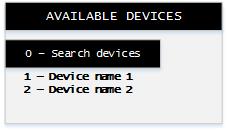
-
When you see a list of devices, press the F2 key to scroll to your Apple iPad name, and press the green key to select it.
key to select it.
-
The Start pairing... prompt appears, then the Bluetooth pairing passkey or code appears.
· On your Apple iPad, you will see a Bluetooth pairing request, with a 6-digit pass code.
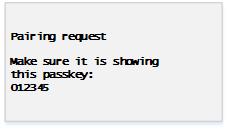
· On the PAYD PIN Pad, you will see the same 6-digit code called a passkey.
-
On your Apple iPad, tap Pair, then on the PAYD PIN Pad, press the green key.
key.
-
On the PAYD PIN Pad, you will see "Pairing Success", then the BT PAIRING menu reappears.
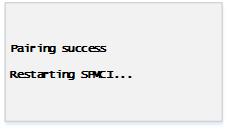
-
On the PAYD PIN Pad, press the red key, and then wait while the PAYD PIN Pad reboots back to the WELCOME/BONJOUR screen.
key, and then wait while the PAYD PIN Pad reboots back to the WELCOME/BONJOUR screen.
-
Confirm that the PIN Pad has been successfully paired with the tablet:
● In the Apple iPad's Bluetooth screen, ensure you see the PIN Pad listed in the MY DEVICES list.
● If your Apple iPad prompts you to download or install an app, decline the prompt.
1 NOTE: The PIN Pad appears with its 8-digit PIN pad ID i.e. "I6012345" and a status of "Connected". If the PIN Pad ID is present and the status is connected, proceed to step 17. If not, return to step 4.
-
Go to Initializing the PIN Pad.
Pairing a New PIN Pad with an Existing Apple iPad
Follow these instructions to pair a new PAYD PIN Pad with an Apple iPad that already has another PAYD PIN Pad paired to it (whether or not the PIN Pad is still in use).
NOTE: Before pairing a new PIN Pad with an Apple iPad that had another PIN Pad paired to it earlier, please unpair the earlier instance before pairing the new PIN Pad. For more information, refer to Unpairing Devices.
-
Power on your Apple iPad.
-
Open your Apple iPad's Bluetooth menu and ensure that Bluetooth is enabled and that your Apple iPad is discoverable by other Bluetooth devices.
-
Set your Apple iPad aside for now.
-
Power on your PAYD PIN Pad. When you see the version screen, you have 10 seconds to press red  key and then press the green
key and then press the green key.
key.
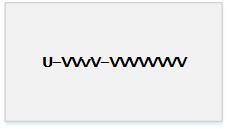
NOTE: If your PIN Pad is displaying the WELCOME/BONJOUR screen, press and hold down the alphanumeric  key and the yellow
key and the yellow key to restart it.
key to restart it.
-
When you see the TELIUM MENU screen, the PAYD PIN Pad is ready to pair with your Apple iPad.
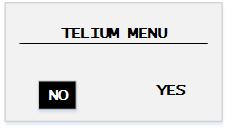
-
On the PAYD PIN Pad's TELIUM MENU screen, press the F4 key to select YES.
-
When you see the PRESS F KEY screen, press the key.
key.
-
When you see the FUNCTIONS menu, press the 2 key to select BT PAIRING.
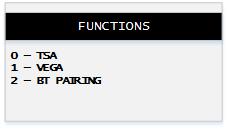
-
When you see the BT PAIRING menu, press the 2 key to select Pair device (iOS).
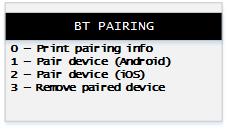
-
When you see the AVAILABLE DEVICES screen, press the green key to select 0 - Search devices.
key to select 0 - Search devices.
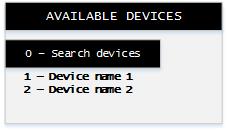
-
When you see a list of devices, press the F2 key to scroll to your Apple iPad's name, and press the green key to select it.
key to select it.
-
The Start pairing... prompt appears, then the Bluetooth pairing passkey or code appears.
· On your Apple iPad, you will see a Bluetooth pairing request, with a 6-digit pass code.
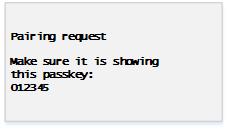
· On the PAYD PIN Pad, you will see the same 6-digit code called a passkey.
-
On your Apple iPad, tap Pair, then on the PAYD PIN pad, press the green key.
key.
-
On the PAYD PIN Pad, you will see "Pairing Success", then the BT PAIRING menu reappears.
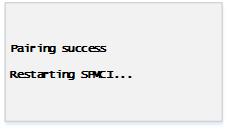
-
On the PAYD PIN Pad, press the red key, and then wait while the PAYD PIN Pad reboots back to the WELCOME/BONJOUR screen.
key, and then wait while the PAYD PIN Pad reboots back to the WELCOME/BONJOUR screen.
-
Confirm that the PIN Pad has been successfully paired with the iPad:
● In the Apple iPad's Bluetooth screen, ensure you see the PIN Pad listed in the MY DEVICES list.
● If your Apple iPad prompts you to download or install an app, decline the prompt.
NOTE: The PIN Pad appears with its 8-digit PIN Pad ID i.e. "I6012345" and a status of "Connected". If the PIN Pad ID is present and the status is connected, proceed to step 17. If not, return to step 4.
-
Go to Initializing the PIN Pad.
Pairing an Initialized PIN Pad to a Different Apple iPad
Follow this set of instructions if your PAYD PIN Pad has been paired and initialized in the past, and is now being paired to a different Apple iPad than the Apple iPad to which it had been originally paired.
NOTE: Before pairing a new PIN Pad with an Apple iPad that had another PIN Pad paired to it earlier, please unpair the earlier instance before pairing the new PIN Pad. For more information, refer to Unpairing Devices.
-
Power on your Apple iPad.
-
Open your Apple iPad's Bluetooth menu and ensure that Bluetooth is enabled and that your Apple iPad is discoverable by other Bluetooth devices.
-
Set your Apple iPad aside for now.
-
Power on your PAYD PIN Pad. When you see the version screen, you have 10 seconds to press red  key and then press the green
key and then press the green key.
key.
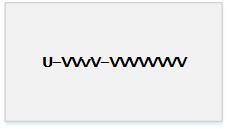
NOTE: If your PIN pad is displaying the WELCOME/BONJOUR screen, press and hold down the alphanumeric  key and the yellow
key and the yellow  key to restart it.
key to restart it.
-
When you see the TELIUM MENU screen, the PAYD PIN Pad is ready to pair with your Apple iPad.
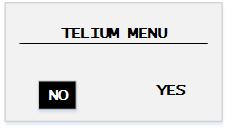
-
On the PAYD PIN Pad's TELIUM MENU screen, press the F4 key to select YES.
-
When you see the PRESS F KEY screen, press the  key.
key.
-
When you see the FUNCTIONS menu, press the 2 key to select BT PAIRING.
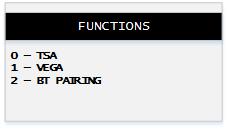
-
When you see the BT PAIRING menu, press the 2 key to select Pair device (iOS).
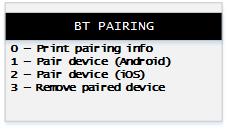
-
When you see the AVAILABLE DEVICES screen, press the green key to select 0 - Search devices.
key to select 0 - Search devices.
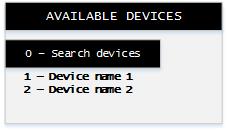
-
When you see a list of devices, press the F2 key to scroll to your Apple iPad's name, and press the green key to select it.
key to select it.
-
The Start pairing... prompt appears, then the Bluetooth pairing passkey or code appears.
● On your Apple iPad, you will see a Bluetooth pairing request, with a 6-digit pass code.
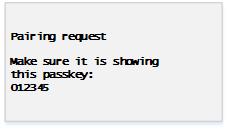
● On the PAYD PIN Pad, you will see the same 6-digit code called a passkey.
-
On your Apple iPad, tap Pair, then on the PAYD PIN Pad, press the green  key.
key.
-
On the PAYD PIN Pad, you will see "Pairing Success", then the BT PAIRING menu reappears.
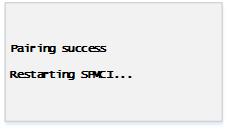
-
On the PAYD PIN Pad, press the red  key, and then wait while the PAYD PIN pad reboots back to the WELCOME/BONJOUR screen.
key, and then wait while the PAYD PIN pad reboots back to the WELCOME/BONJOUR screen.
-
Confirm that the PIN Pad has been successfully paired with the Apple iPad:
● In the Apple iPad's Bluetooth screen, ensure you see the PIN pad listed in the MY DEVICES list.
● If your Apple iPad prompts you to download or install an app, decline the prompt.
NOTE: The PIN Pad appears with its 8-digit PIN Pad ID i.e. "I6012345" and a status of "Connected". If the PIN Pad ID is present and the status is connected, proceed to step 17. If not, return to step 4.
-
Go to Initializing the PIN Pad.
Restoring a Bluetooth Connection Between an Initialized PIN Pad and its Tablet
If your PIN Pad loses its Bluetooth connection to the Apple iPad, or vice-versa, follow these steps to restore the connection.
-
Power on your Apple iPad and the PIN Pad.
-
Open your Apple iPad's Bluetooth menu and ensure that Bluetooth is enabled and that your Apple iPad is discoverable by other Bluetooth devices.
-
Check to see whether the PIN Pad is listed in the MY DEVICES list in your Apple iPad's Bluetooth menu.
NOTE: The PIN Pad appears with its 8-digit PIN Pad ID i.e. "I6012345" and a status of "Connected". If the PIN Pad ID is not present in the list of connected devices, proceed to step 4.
-
If your PIN Pad is displaying the WELCOME/BONJOUR screen, press and hold down the alphanumeric  key and the yellow
key and the yellow key to restart it.
key to restart it.
-
When you see the TELIUM MENU screen, the PAYD PIN pad is ready to pair with your Apple iPad.
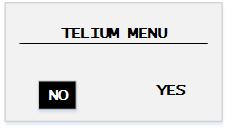
-
On the PAYD PIN pad's TELIUM MENU screen, press the F4 key to select YES.
-
When you see the PRESS F KEY screen, press the  key.
key.
-
When you see the FUNCTIONS menu, press the 2 key to select BT PAIRING.
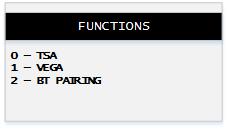
-
When you see the BT PAIRING menu, press the 2 key to select Pair device (iOS).
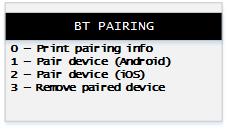
-
When you see the AVAILABLE DEVICES screen, press the green  key to select 0 - Search devices.
key to select 0 - Search devices.
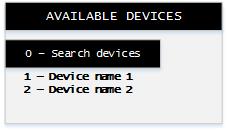
-
When you see a list of devices, press the F2 key to scroll to your Apple iPad's name, and press the green key to select it.
key to select it.
-
The "Start pairing..." prompt appears, then the Bluetooth pairing passkey or code appears.
● On your Apple iPad, you will see a Bluetooth pairing request, with a 6-digit pass code.
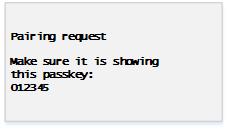
● On the PAYD PIN Pad, you will see the same 6-digit code called a passkey.
-
On your Apple iPad, tap Pair, then on the PAYD PIN Pad, press the green key.
key.
-
On the PAYD PIN Pad, you will see "Pairing Success", then the BT PAIRING menu reappears.
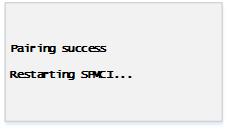
-
On the PAYD PIN Pad, press the red  key, and then wait while the PAYD PIN Pad reboots back to the WELCOME/BONJOUR screen.
key, and then wait while the PAYD PIN Pad reboots back to the WELCOME/BONJOUR screen.
-
Confirm that the PIN Pad has been successfully paired with the Apple iPad:
● In the Apple iPad's Bluetooth screen, ensure you see the PIN pad listed in the MY DEVICES list.
● If your Apple iPad prompts you to download or install an app, decline the prompt.
NOTE: The PIN Pad appears with its 8-digit PIN Pad ID i.e. "I6012345" and a status of "Connected". If the PIN Pad ID is present and the status is connected, the PIN Pad is ready to use. If not, return to step 4.
Related Topics
Pairing Modes
Configuring the PIN Pad's Settings
Initialising the PIN Pad
Connecting the PIN Pad to the App
 key and then press the green
key and then press the green key.
key.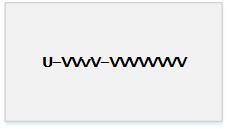
 key and the yellow
key and the yellow  key to restart it.
key to restart it.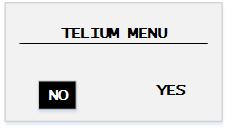
 key.
key.