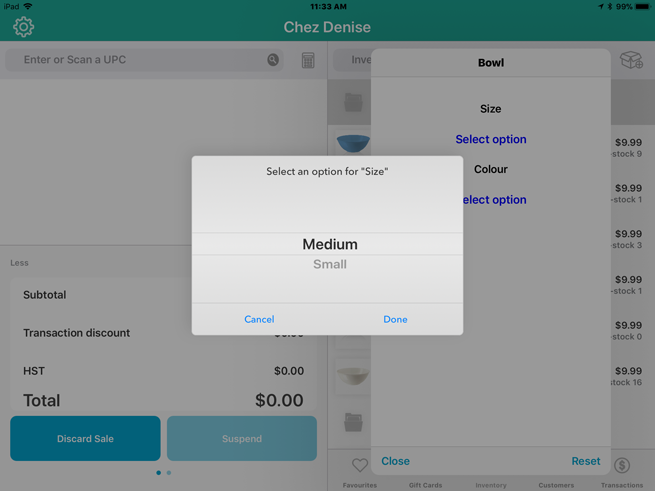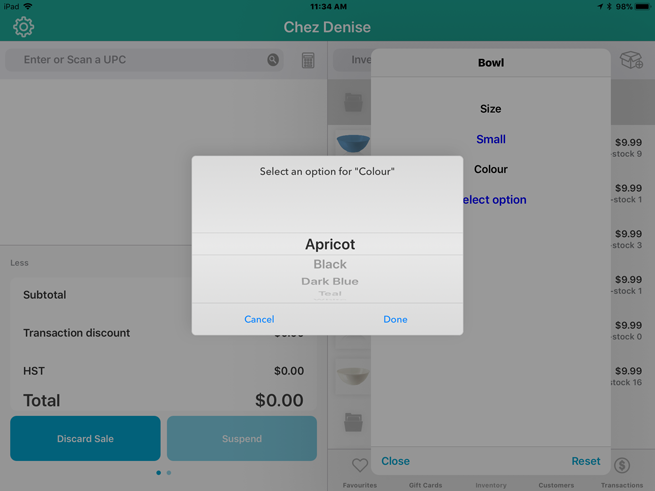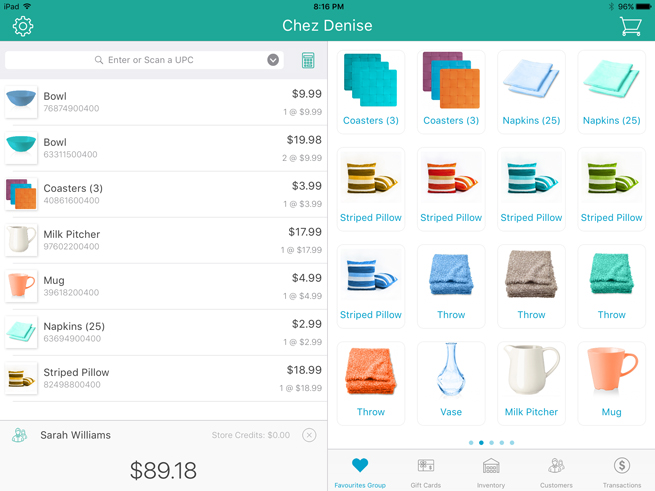
You can add products to a sale in multiple ways:
● Tap an item contained in the Favourites Group on the right pane.
● Search the inventory using the Search or Create a Product popup.
● Scan the product with a Bluetooth barcode scanner
● Manually key in a product keywords or product ID.
● Select a product from a folder
The Favorites Group on the right pane of the Sale screen, provides quick and easy access to your most commonly sold items.
In the Sale screen, tap Favourites at the bottom of the right pane.
Tap the tab at the bottom of the Favourite Groups that contains the customer’s desired item.
Tap the product’s name/image.
The product is added to the shopping cart of items.
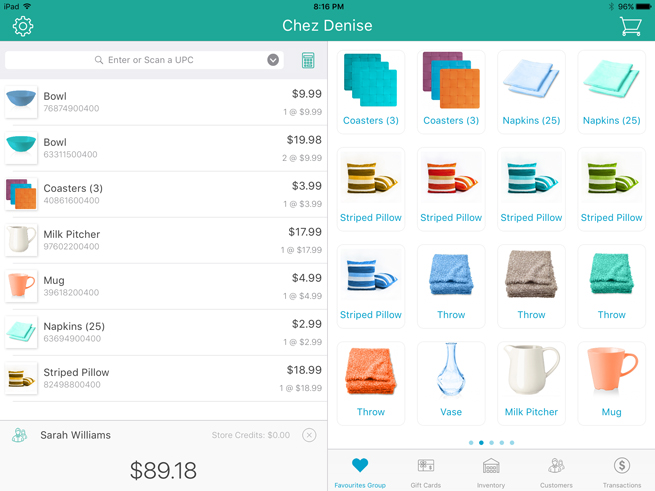
Repeat step 3 for any other products in the current tab.
Repeat steps 2 – 4 for products that reside on other tabs in the Favourites Group.
Complete the transaction.
Search the inventory for items to add to the sale. There are multiple search criteria for you to use.
In the Sale screen, tap the Enter or Scan a UPC field at the top of the left pane.
In the search field, enter the product’s UPC code (product ID) as your search criteria.
The product is added to the sale.
Repeat steps 1 and 2 to search for additional products as needed.
Complete the transaction.
If you are using a Bluetooth barcode scanner with yourPAYD Pro Plus Mobile Solution, follow these steps to add an item to the sale by scanning its barcode.
NOTE: The Bluetooth scanner must be paired and connected to the Apple iPad. The barcode that is on the product's packaging must already be associated with the product profile for the system to bring up the product when it is scanned.
In the Sale screen, tap the Enter or Scan a UPC field at the top of the left pane.
Scan the product’s barcode.
The product is added to the shopping cart of items.
Repeat steps 1 and 2 to scan additional products to add to the bill.
Complete the transaction.
NOTE: If the message “Product ID not found in inventory” appears, the barcode you scanned is not associated with the product. Tap OK and cancel the sale (see Clearing (Resetting) transactions for more information). Edit the product to associate the barcode with the item. See Editing Product Profiles for more information.
It is possible, using the Apple iPad's on-screen keyboard, to manually key in an item's product info to add it to the sale.
In the Sale screen, tap Inventory at the bottom of the right pane.
Tap inside the Inventory Search field at the top of the right pane.
Use the on-screen keyboard to enter any of the following as your search criteria:
● Product ID e.g., “12345678”
● Product Name e.g., “Napkins (25)”
● Product Keywords e.g., “napkins”
● Product Attributes e.g., “Multi-coloured”
● Supplier’s UPC code e.g., “0123456789000”
NOTE: You can enter all or part of the search criteria (e.g., “nap”).
Tap the Search key on the keyboard.
The search results appear in the right pane.
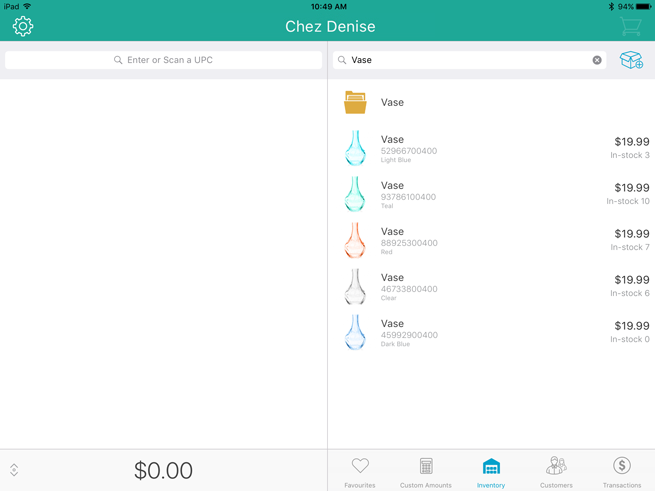
Tap the product to add it to the shopping cart of items.
If your products were created or edited within PAYD Administration, and then the product IDs were assigned to attributes, it is possible to select the product folder in either the Inventory screen, or from the Favourites Group. When you tap the folder, a "Select an option" popup appears. Depending on how many attributes are assigned to the product, there may be more than one attribute to choose from. The screenshots below demonstrate selecting two different attributes from the Select an option popup. Once you have selected the option, tap Done in the bottom right corner of the popup.