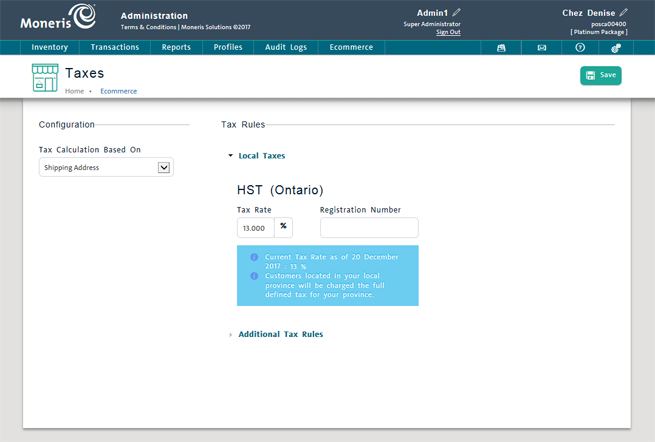
It is possible to set tax application for products purchased from your ecommerce website to the billing or shipping address. Use the Taxes screen to define which taxes are applicable to billing/shipping addresses in different jurisdictions.
NOTE: Please consult with a tax agency to determine tax laws for other jurisdictions. Moneris Solutions is not responsible for improperly configured tax rules.
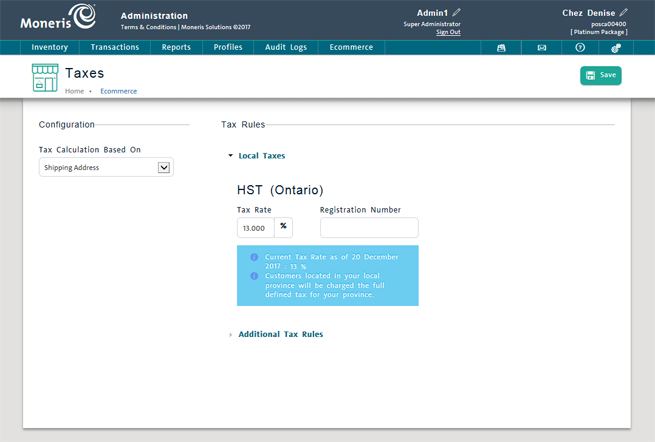
To access the ecommerce tax configuration screen:
On the PAYD Administration main screen, click Ecommerce.
On the Ecommerce menu, under the eComm Options section, click Taxes.
The Taxes screen appears.
Use the Configuration section to select whether the tax rules will apply to the billing or the shipping address. In some cases billing/shipping addresses can be in different jurisdictions and thus subject to different tax rates.
In the Configuration section, click the drop-down arrow beside Tax Calculation Based On and select Billing Address or Shipping Address.
Click the Save button at the top of the screen.
If you are shipping/billing anywhere in Canada, select the tax rates applicable to items that customers are buying. Use the Local Taxes section to set values for jurisdictions that you bill to/ship to.
In the Tax Rules section, click the Local Taxes header.
The Local Taxes section expands.
Enter the rates (in percentages) into the Tax Rate fields as applicable.
If applicable, enter your tax registration number into the Registration Number fields.
Click the Save button at the top of the screen.
NOTE: Please consult with a tax agency to determine tax laws for other provinces/territories. Moneris Solutions is not responsible for improperly configured tax rules.
It is possible to create additional tax rules for occasions when you do business with customers outside of your province. Use the Additional tax rules section at the bottom of the screen to enter tax names/rates for other jurisdictions where you transact with customers. For example, if your business is located in Ontario, and you sell your products to customers in Nova Scotia, create a tax rule for Nova Scotia to charge the HST.
NOTE: If no tax rule is created for an out-of-province jurisdiction, then the system will apply the GST by default.
NOTE: Please consult with a tax agency to determine tax laws for other jurisdictions outside of your province and outside of Canada. Moneris Solutions is not responsible for improperly configured tax rules.

In the Tax Rules section, click the Additional Tax Rules header.
The Additional Tax Rules section expands.
Click inside the blank Tax Name field. Type in a short name for the tax i.e. NY.
Click the drop-down arrow in the Country column and select a country from the list.
Click the drop-down arrow in the Province/State column and select a province or state from the list.
Click inside the blank Tax Rate field and type in the tax rate in whole numbers.
● For example, if the tax rate is 4.75% type in 4.75. If the tax rate is 8% type in 8.
Click the Add button (![]() ).
).
Repeat steps 1-5 to continue adding tax rules.
Click the Save button at the top of the screen to save your work.