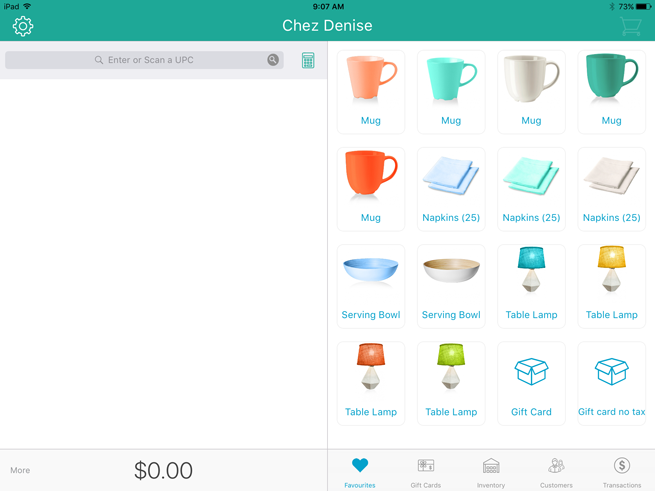
Before a gift card can be used to pay for purchases, the gift card needs to be activated.
Follow the steps below to activate a single gift card for a customer.
● In the Sale screen, add the gift card product to the bill:
a. From the Favourites Group:
b. Tap Favourites Group at the bottom of the right pane.
The Favourites Group appears.
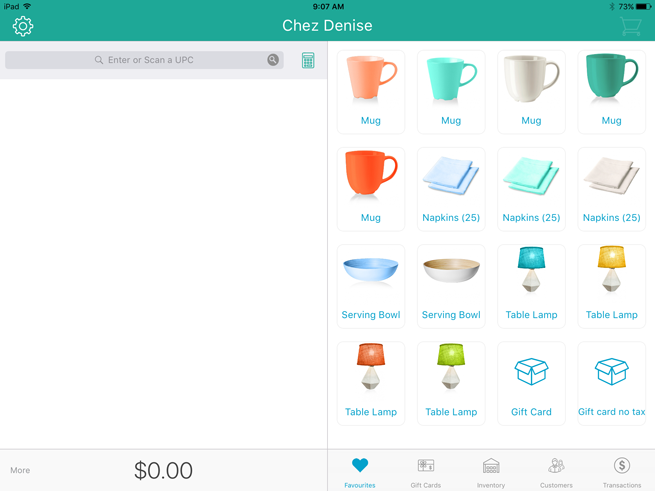
c. On the Favourites Group, navigate to the tab that contains the gift card, then tap the gift card product.
· Proceed to step 2.
a. From the Inventory tab:
b. Tap Inventory at the bottom of the right pane.
c. Tap inside the Inventory Search field at the top of the right pane.
d. Search for the gift card by name or UPC (or scroll through the list).
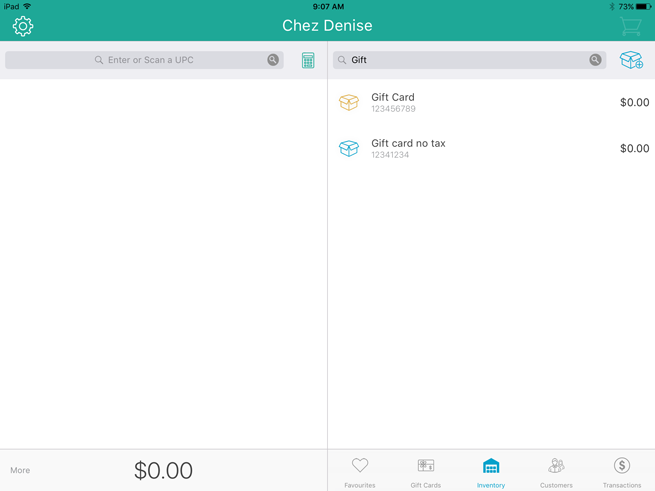
e. Tap its name in the list.
a. Proceed to step 2.
If a Gift Card popup appears prompting for a retail price, proceed to step 3. If the prompt does not appear, proceed to step 4.
In the Gift Card popup, tap inside the Retail price field and enter the value you are adding back to the gift card. Tap Done at the bottom of the popup when finished.
Add other products to the bill as required. When the customer is ready to pay, proceed to step 5.
Tap the Shopping Cart button ( ) in the top right corner of the Sale screen.
) in the top right corner of the Sale screen.
Process the payment for the transaction:
b. Tap the payment type the customer is using on the right pane.
c. Once you are done accepting payment, tap Done on the right pane.
● Select the receipt output options:
● To print a copy of the receipt from the Bluetooth receipt printer (if equipped), tap the Print button ( ).
).
● To email a copy of the receipt, tap the Email button ( ). In the Email Receipt popup that appears, key in the customer’s email address and tap OK.
). In the Email Receipt popup that appears, key in the customer’s email address and tap OK.
· To send an SMS text copy of the receipt, tap the SMS button ( ). In the Text Receipt popup, key in the customer’s mobile number and tap OK.
). In the Text Receipt popup, key in the customer’s mobile number and tap OK.
The Activation screen reappears with the number of cards ready for activation, and the value that will be placed on the cards.
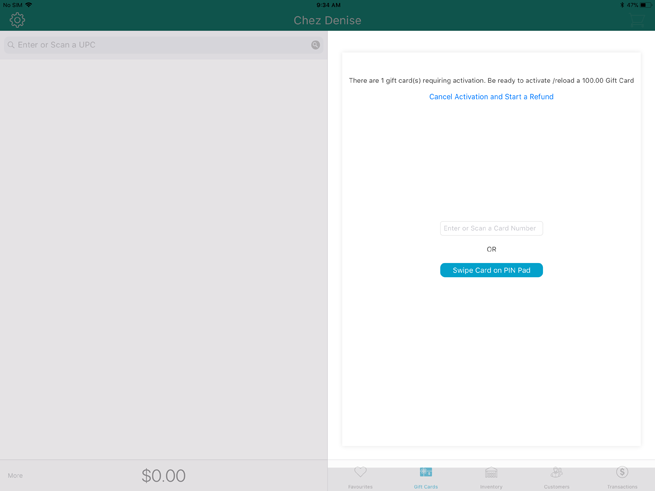
Activate the gift card:
a. If you are using a Moneris PIN Pad:
b. Tap the OK button at the bottom of the right pane.
The PIN Pad displays the “SWIPE CARD GLISSER LA CARTE” prompt.
c. Swipe the gift card through the PIN Pad’s magnetic stripe reader.
A Gift Card popup appears.
d. Tap inside the CVD field and key in the gift card’s 3-digit CVC value (printed on the back of the gift card).
e. Optional: If the Gift Card popup contains a Coupon Code field, enter the coupon (discount) code into the field.
f. Tap Done at the top of the Gift Card popup.
· The PIN Pad processes the gift reload and returns to the WELCOME/BONJOUR screen. The Sale screen displays the gift activation receipt on the right pane. Proceed to step 8.
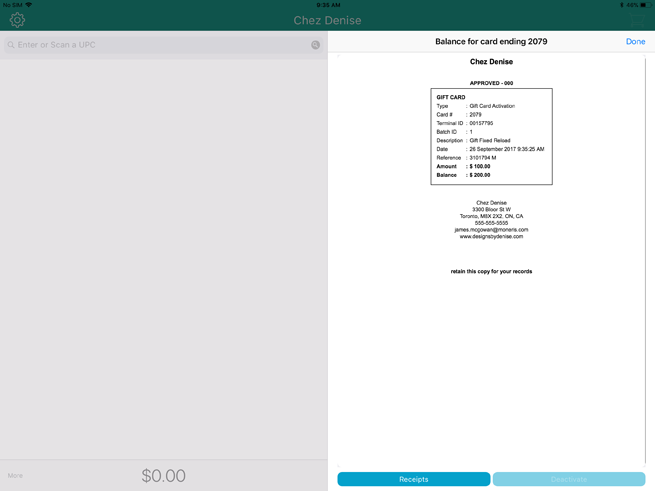
a. If you are manually keying in the gift card number:
b. Tap inside the Enter or Scan a Card Number field and key in the gift card number using the on-screen keyboard, and tap Done when finished.
c. Tap the Process Manually button.
A Gift Card popup appears.
d. Tap inside the CVD field and key in the gift card’s 3-digit CVC value (printed on the back of the gift card).
e. Tap Done at the top of the Gift Card popup.
• The App returns to the Gift Cards screen and displays the current gift card balance on the right pane. Proceed to step 8.
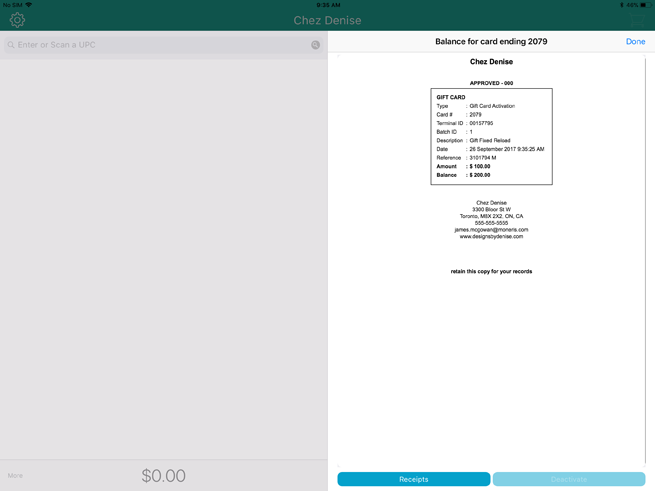
Tap the Receipts button at the bottom of the right pane.
Select your receipt output:
• To print a copy of the receipt from the Bluetooth receipt printer (if equipped), tap the Print button ( ).
).
• To email a copy of the receipt, tap the Email button ( ). In the Email Receipt popup that appears, key in the customer’s email address and tap OK.
). In the Email Receipt popup that appears, key in the customer’s email address and tap OK.
● To send an SMS text copy of the receipt, tap the SMS button ( ). In the Text Receipt popup, key in the customer’s mobile number and tap OK.
). In the Text Receipt popup, key in the customer’s mobile number and tap OK.
Tap Done to complete the reload.
Follow the steps below to activate multiple gift cards for a customer.
In the Sale screen, add the gift card product to the bill:
a. From the Favourites Group:
b. Tap Favourites Group at the bottom of the right pane.
The Favourites Group appears.
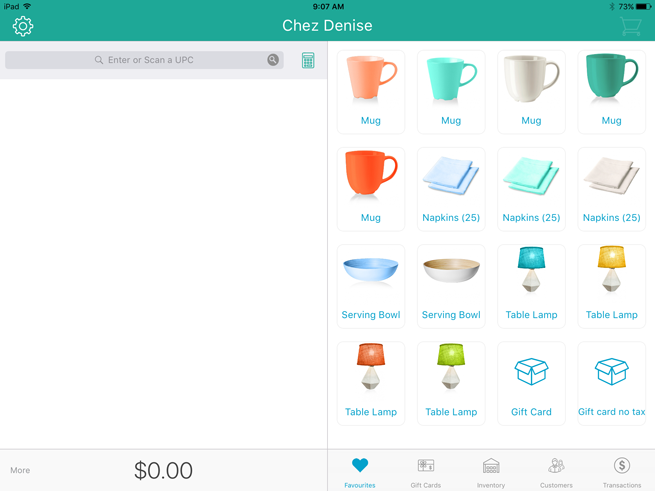
c. On the Favourites Group, navigate to the tab that contains the gift card, then tap the gift card product.
· Proceed to step 2.
a. From the Inventory tab:
b. Tap Inventory at the bottom of the right pane.
c. Tap inside the Inventory Search field at the top of the right pane.
d. Search for the gift card by name or UPC (or scroll through the list).
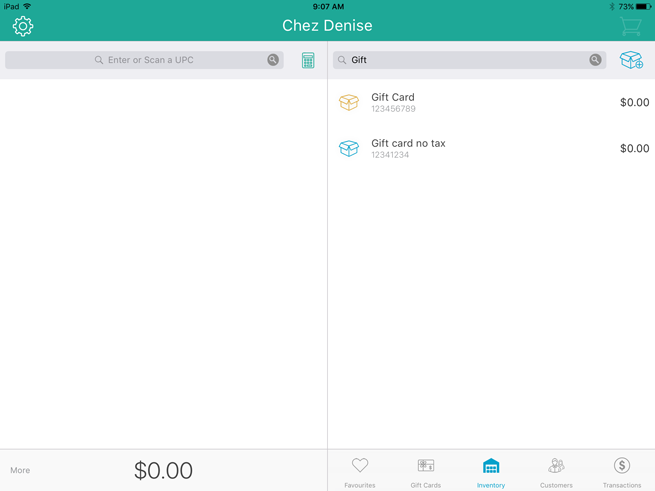
e. Tap its name in the list.
a. Proceed to step 2.
If a Gift Card popup appears prompting for a retail price, proceed to step 3. If the prompt does not appear, proceed to step 4.
In the Gift Card popup, tap inside the Retail price field and enter the value you are adding back to the gift card. Tap Done at the bottom of the popup when finished.
Repeat steps 2 and 3 to reload other gift cards. If you are reloading multiple gift cards for the same value (e.g., selling three gift cards at $25 each), you can tap the line containing the gift card, and in the popup that appears, tap the + symbol to increase the quantity.
Add other products to the bill as required. When the customer is ready to pay, proceed to step 6.
Tap the Shopping Cart button ( ) in the top right corner of the Sale screen.
) in the top right corner of the Sale screen.
Process the payment for the transaction:
b. Tap the payment type the customer is using on the right pane.
c. Once you are done accepting payment, tap Done on the right pane.
● Select the receipt output options:
● To print a copy of the receipt from the Bluetooth receipt printer (if equipped), tap the Print button ( ).
).
● To email a copy of the receipt, tap the Email button ( ). In the Email Receipt popup that appears, key in the customer’s email address and tap OK.
). In the Email Receipt popup that appears, key in the customer’s email address and tap OK.
· To send an SMS text copy of the receipt, tap the SMS button ( ). In the Text Receipt popup, key in the customer’s mobile number and tap OK.
). In the Text Receipt popup, key in the customer’s mobile number and tap OK.
The Activation screen reappears with the number of cards ready for activation, and the value that will be placed on the cards.
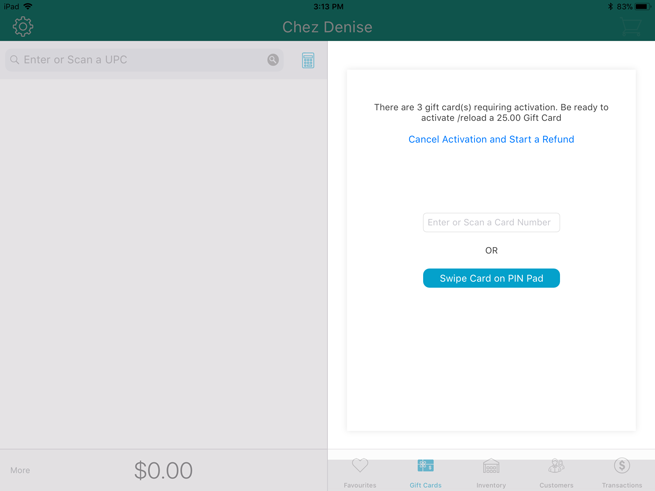
Activate the gift card:
a. If you are using a Moneris PIN Pad:
· Tap the OK button at the bottom of the right pane.
The PIN Pad displays the “SWIPE CARD GLISSER LA CARTE” prompt.
Swipe the gift card through the PIN Pad’s magnetic stripe reader.
A Gift Card popup appears.
Tap inside the CVD field and key in the gift card’s 3-digit CVC value (printed on the back of the gift card).
Optional: If the Gift Card popup contains a Coupon Code field, enter the coupon (discount) code into the field.
Tap Done at the top of the Gift Card popup.
The PIN Pad processes the gift reload and returns to the WELCOME/BONJOUR screen. The Sale screen displays the gift activation receipt on the right pane. Proceed to step 9.
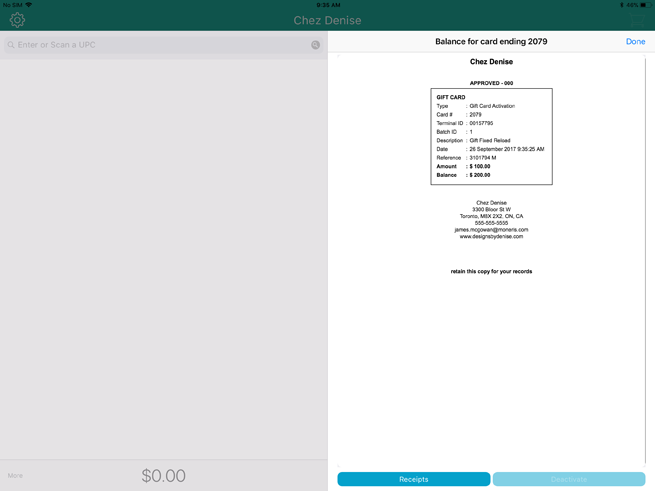
a. If you are manually keying in the gift card number:
b. Tap inside the Enter or Scan a Card Number field and key in the gift card number using the on-screen keyboard, and tap Done when finished.
c. Tap the Process Manually button.
A Gift Card popup appears.
d. Tap inside the CVD field and key in the gift card’s 3-digit CVC value (printed on the back of the gift card).
e. Tap Done at the top of the Gift Card popup.
• The App returns to the Gift Cards screen and displays the current gift card balance on the right pane. Proceed to step 9.
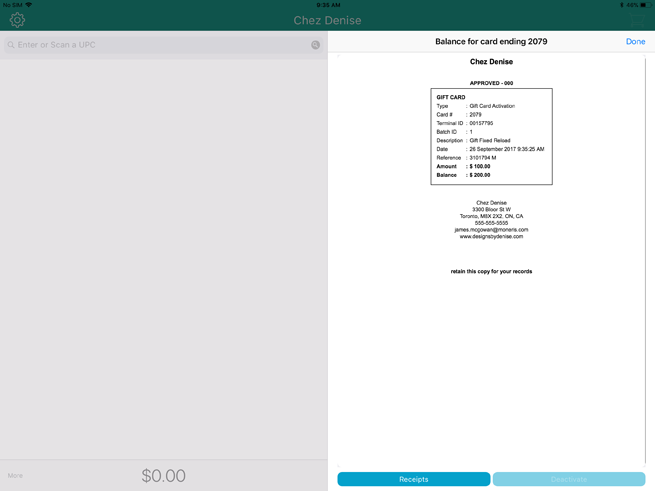
Repeat step 8 for the additional gift cards being activated.
Tap the Receipts button at the bottom of the right pane.
Select your receipt output:
• To print a copy of the receipt from the Bluetooth receipt printer (if equipped), tap the Print button ( ).
).
• To email a copy of the receipt, tap the Email button ( ). In the Email Receipt popup that appears, key in the customer’s email address and tap OK.
). In the Email Receipt popup that appears, key in the customer’s email address and tap OK.
To send an SMS text copy of the receipt, tap the SMS button ( ). In the Text Receipt popup, key in the customer’s mobile number and tap OK.
). In the Text Receipt popup, key in the customer’s mobile number and tap OK.
Tap Done to complete the activation.
Repeat steps 10 – 12 as many times as required to activate all the gift cards the customer paid for.