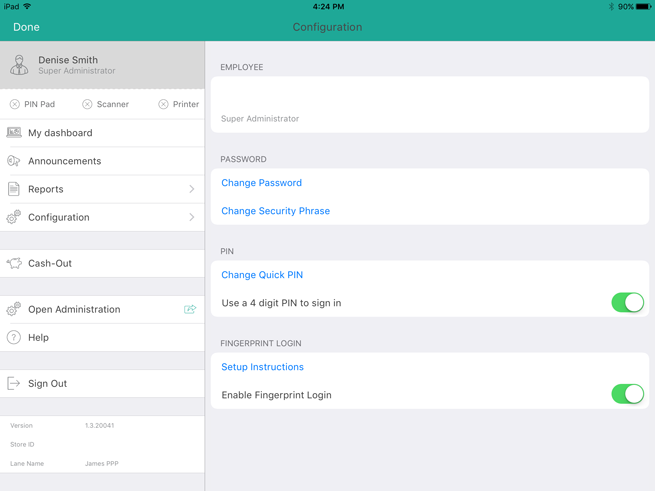
Use the Employee screen to control security settings, passwords and how you log in to the system in the future. You can login to the PAYD Pro PlusTM Mobile Solution in one of two ways: using the login credentials (Store ID, Employee ID and Password), by using a PIN (personal identification number), or by utilizing the Apple Touch ID feature (fingerprint login). Entering security credentials ensures that if your tablet is lost, your data is (potentially) protected from unauthorized use.
NOTE: The Employee screen in the PAYD Pro Plus Mobile app is used to configure only one employee at a time. If you have more than one employee who will be using the software, each employee must sign in separately and follow the steps below.
NOTE: If you are using the PAYD Pro Plus In-Store application, you can configure and manage your employees using the Employees screen.
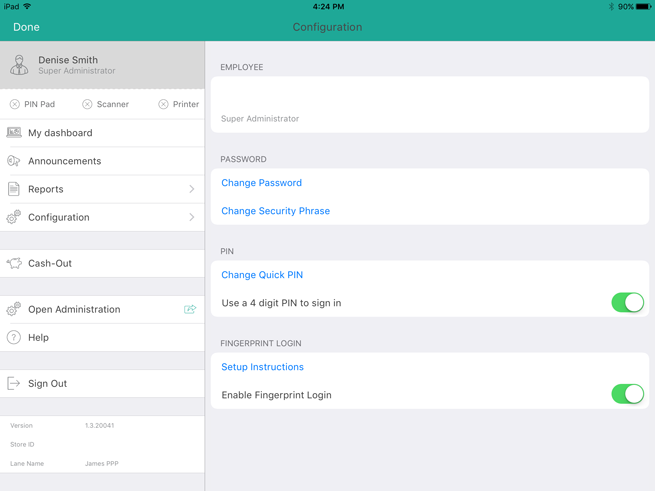
To configure basic employee settings:
Have the employee login to the PAYD Pro Plus App.
Tap the Settings button (![]() ).
).
On the main menu, tap the employee's name at the top left corner of the screen.
The employee's profile loads into the right pane.
If you want to (or need to) change your password, follow the steps below. If you do not need to change your password, proceed to step 5.
a. In the PASSWORD section, tap Change Password.
The Change Password popup appears.
b. Tap inside the Enter Current Password field and enter your current password.
c. Tap inside the Enter New Password field and enter the desired new password.
d. Tap inside the Re-enter New Password field and re-enter the desired new password.
e. Tap Finish at the top of the popup.
f. Proceed to step 5.
If you want to (or need to) change your security phrase (used to help recall your password), follow the steps below. If you do not need to change your security phrase, proceed to step 6.
a. In the PASSWORD section, tap Change Security Phrase.
The Security Question popup appears.
b. Tap a question you would like to use for password recovery (so that it appears with a blue checkmark).
c. Tap Next at the top of the popup.
d. Tap inside the Enter the above question’s answer field and use the on-screen keyboard to enter an answer.
e. Tap inside the Enter current password field and enter your current password.
f. Tap Finish at the top of the popup.
In the PIN section, select your quick PIN login setting:
To enable the PIN Login feature, toggle the Use a 4 digit PIN to sign in switch to the right (Enabled).
To enable standard login credentials (Store ID, Username and Password), toggle the Use a 4 digit PIN to sign in switch to the left (Disabled). This is the default setting.
Set your PIN to use for login:
a. Tap Change Quick PIN.
The Change PIN screen appears.
b. Tap inside the Enter Current Password field and enter your current password.
c. Tap inside the Enter New PIN field and enter the desired new PIN.
d. Tap inside the Re-enter New PIN field and re-enter the desired new PIN.
e. Tap Finish at the top of the screen.
A confirmation popup appears.
f. Tap OK.
The Employee screen reappears.
To enable the Touch ID feature (a fingerprint login method that makes use of the Apple iPad’s fingerprint recognition feature), toggle the Enable Fingerprint Login switch to the right (Enabled). If you do not wish to enable Touch ID, proceed to step 11.
Important: The fingerprint login feature can only be tied to a single staff member. Other employees will need to use their PAYD login credentials or a quick PIN to login.
If you have not yet enabled the Touch ID feature on your Apple iPad, tap Setup Instructions and follow the instructions to enable it. If you have enabled and configured Touch ID on your Apple iPad previously, proceed to step 10.
NOTE: You will need to log out of the PAYD Pro Plus App, enable Touch ID, and record your fingerprints. Once fingerprints have been recorded in the iPad’s Settings screen, you are able to proceed to step 10.
You are prompted to logout and then login with the account to be linked to your finger print.
Tap Done at the top of the right pane to save your work and return to the Sale screen.
Merchants using PAYD Administration have more employee configuration options in the Employee Relations screen.