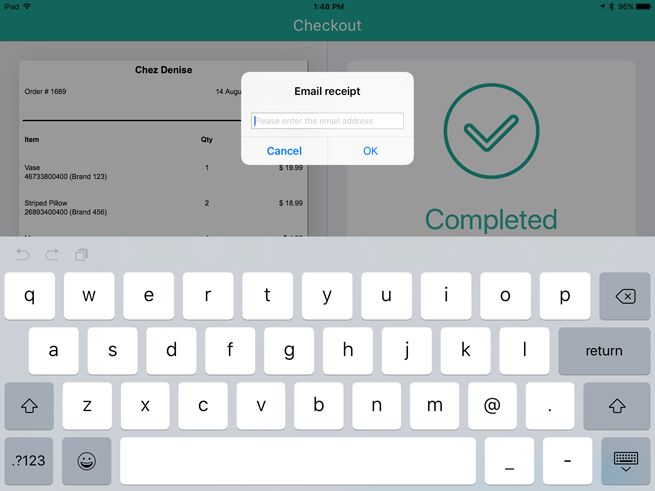
When you complete a transaction in the PAYD Pro PlusTM Mobile App, you can email a copy of the receipt to the customer. You can also email a copy to the customer at any point after the transaction has been completed.
NOTE: You can also email a receipt to the customer from the PAYD Pro Plus In-Store Solution. See Emailing Receipt Copies for more information.
Follow these steps to send an email receipt (Customer Copy) to the customer at the end of a transaction.
Complete the transaction and process the payment(s).
Before tapping Done, tap the Email Receipt button.
The Email receipt popup appears.
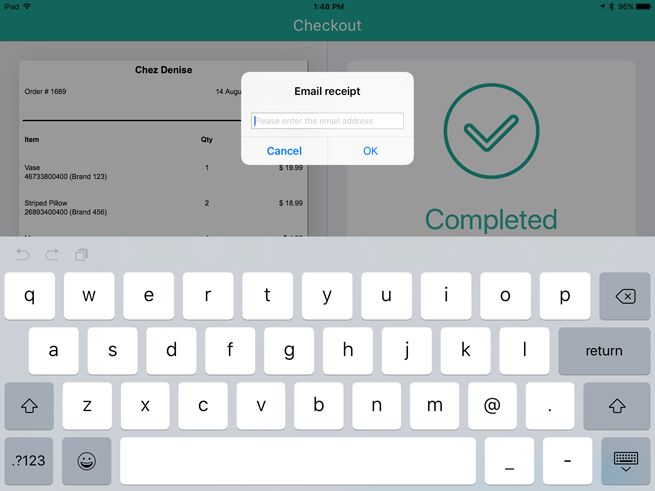
Do one of the following:
● If the customer making the purchase is already registered as a customer in your database:
o The customer’s email address may be visible (if you recorded that information in the customer profile at an earlier time). Confirm the email address is correct and tap OK. Proceed to step 4.
o If the email address is not present, or is not correct, tap inside the Email address field and use the on-screen keyboard to enter the customer’s email address, then tap OK. Proceed to step 4.
· If the customer making the purchase is not yet in your database:
o Tap inside the Email address field and use the on-screen keyboard to enter the customer’s email address, then tap OK. Proceed to step 4.
The app sends the email to the customer. Tap OK in the popup.
Tap Done to complete the transaction.
It is possible to send a copy of the receipt to the customer via email at any point after their transaction has been completed.
In the bottom right corner of the Sale screen, tap Transactions.
Search for the transaction that you wish to reprint.
Once you locate the transaction, tap it.
The details appear in the right pane.
In the receipt profile, tap the Email Receipt button ( ).
).
The Email Receipt popup appears.
Do one of the following:
● If the customer who made the purchase is already registered as a customer in your database.
• The customer’s email address may be visible (if you recorded that information in the customer profile at an earlier time). Confirm the email address is correct and tap OK. Proceed to step 6.
• If the email address is not present, or is not correct, tap inside the Email address field and use the on-screen keyboard to enter the customer’s email address, then tap OK. Proceed to step 6.
● If the customer who made the purchase is not yet in your database:
• Tap inside the Email address field and use the on-screen keyboard to enter the customer’s email address, then tap OK. Proceed to step 6.
The app sends the email to the customer. Tap OK in the Information popup.
Repeat steps 2 - 6 to email other transaction receipts as needed.