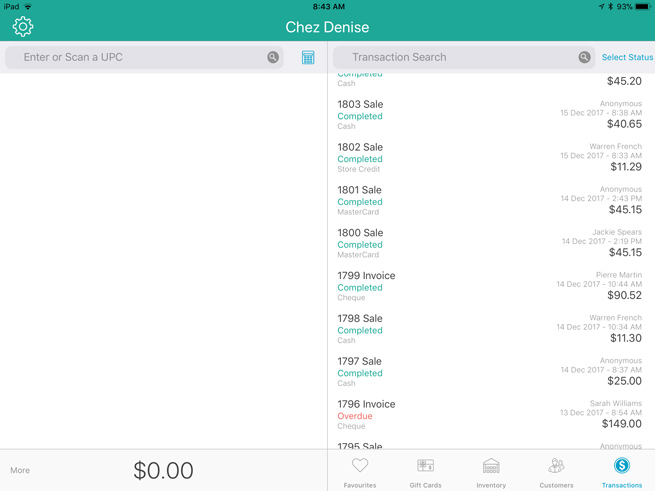
Follow the steps below to search for transactions in the PAYD Pro Plus App. You can search for completed transactions, suspended transactions, pending layaways, or cancelled transactions.
NOTE: Transactions processed using the PAYD Pro Plus In-Store solution also appear in the list of transactions that appear in the Transactions screen.
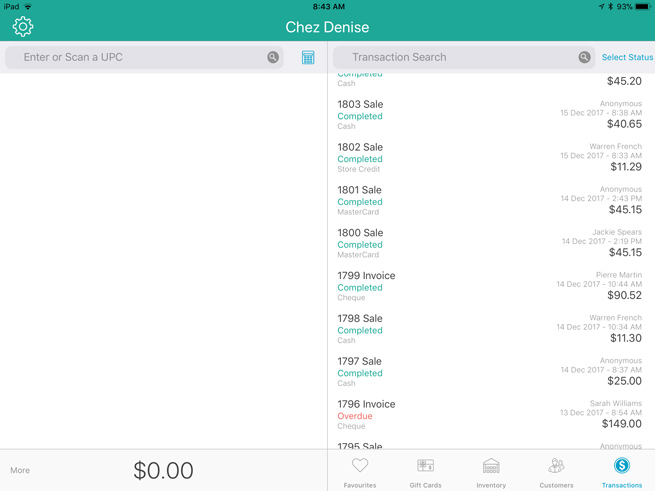
Follow the instructions below to search for a specific transaction stored in the system.
At the bottom right corner of the Sale screen, tap Transactions.
At the top of the right pane, use the on-screen keyboard to enter your search criterion into the Transaction Search field. Search by:
● Transaction ID - e.g. "123456"
● Transaction Date (in YYYY/MM/DD format) - e.g. "2014/10/31"
● Customer Name - e.g. "John Smith"
● Customer Phone Number - e.g. "555-555-5555"
● Customer Eamil address. - e.g. "[email protected]"
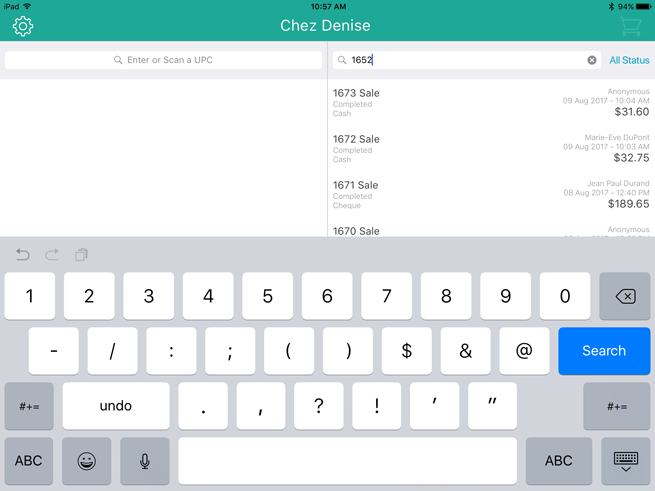
Optional: Use the status selector at the top of the right pane to refine your search:
● All Status – This is the default status selection, and will search for transactions of all statuses.
● Completed – This will search for only completed transactions.
● Suspended – This will search for only suspended transactions .
● Pending – This will search for layaways or invoices that have not yet been finalized.
● Cancelled – This will search for cancelled transactions.
Once the criterion is entered into the search field, tap the Search button on the on-screen keyboard.
The search results appear in the left pane below the search textbox.
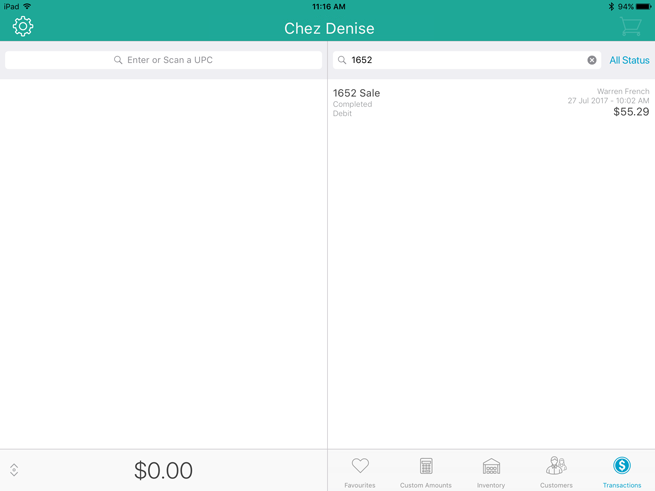
Take one of the following actions:
● View the transaction details.
● Return the transaction.
● Reprint a transaction receipt.
Follow the instructions below to search through all transactions stored in the system.
At the bottom right corner of the Sale screen, tap Transactions.
Scroll through the list using the up/down swipe gesture.
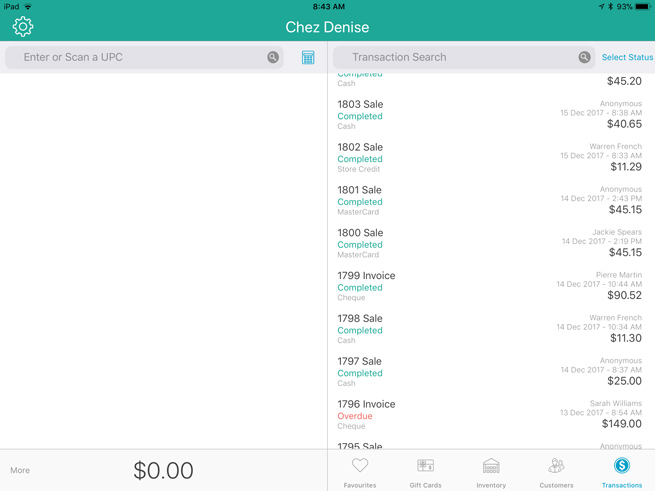
Once you locate the transaction, take one of the following actions:
● View the transaction details.
● Return the transaction.
● Reprint a transaction receipt.