 key and the 4 key. In the WiFi screen, look at the IP Address field.
key and the 4 key. In the WiFi screen, look at the IP Address field.When pairing an e355 PIN Pad with an Apple iPad via Wi-Fi, it is possible to scan the network for the e355 PIN Pad, or to manually enter the e355's IP address. You would generally perform this task when you have more than one e355 PIN Pad on your Wi-Fi network. Follow the directions below to manually enter the e355's IP address into the PIN Pad Configuration popup.
NOTE: Before beginning this procedure, you need to ensure the following:
● The e355 must be paired to the Apple iPad via Wi-Fi. Follow steps 1 - 6 of the Pairing an e355 via Wi-Fi section.
● it is important to know the e355's IP address on your network. To access the e355's IP address, press and hold the yellow  key and the 4 key. In the WiFi screen, look at the IP Address field.
key and the 4 key. In the WiFi screen, look at the IP Address field.
Log in to the PAYD Pro Plus App using your PAYD login credentials (Username, Password and Store ID), your Quick PIN, or your fingerprint (using Touch ID).
Tap the Settings button (![]() ).
).
On the main menu, tap Configuration.
On the Configuration screen, tap Devices.
On the Devices screen, in the PIN PAD section, toggle the Enable PIN Pad switch to the right (Enabled).
Tap Setup.
In the PIN Pad Configuration popup, in the CONNECTION TYPE section, select Network.
In the NETWORK ADDRESS section. tap inside each of the fields and use the on-screen numberpad to enter a value, using the period as the delimiter for the value that goes into each field. For example, if the IP address is 192.168.12.114, then you would enter '192' in the first field, '168' in the second field, '12' in the third field, and '114' in the fourth field.
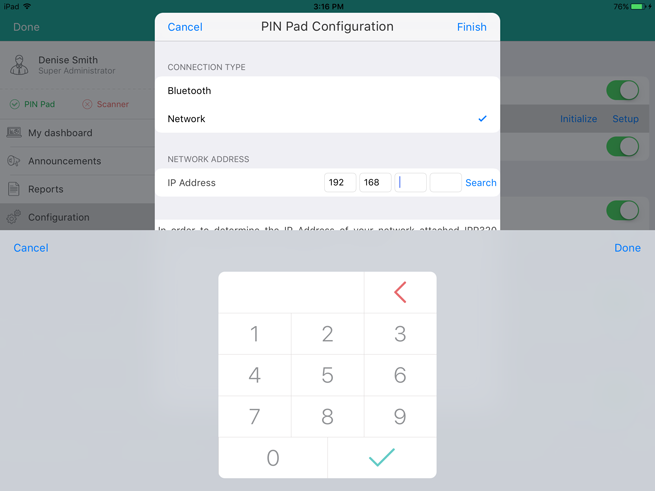
Tap the checkmark at the bottom of the numberpad (or tap Done).
Tap Finish at the top of the PIN Pad Configuration popup.
The screen displays “Connecting to PIN Pad”, then the Configuration – Devices screen reappears.