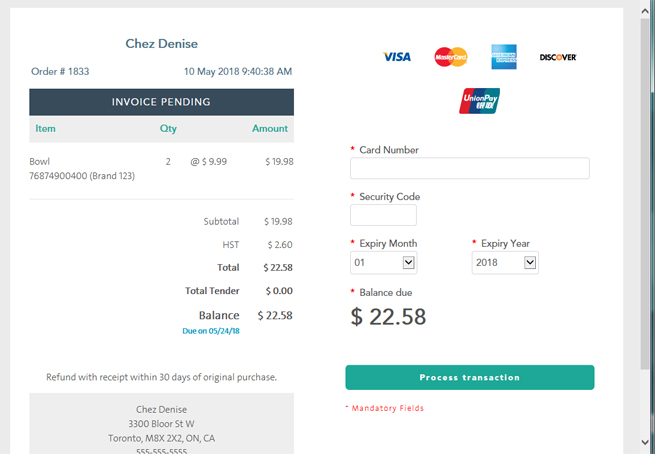
The customer can pay the invoice online (via email or SMS), or in person.
If the customer opted to receive the invoice via email, they will receive an email from your business' email address with a link to a secure hosted pay page.
NOTE: The screenshots below show a hosted pay page accessed from a computer's web browser. The customer can also use an email app and their mobile device's web browser to access the hosted pay page.
The customer does the following:
Opens their email and clicks the invoice email sent from your business.
The device's web browser launches and navigates to a Moneris-hosted secure pay page.
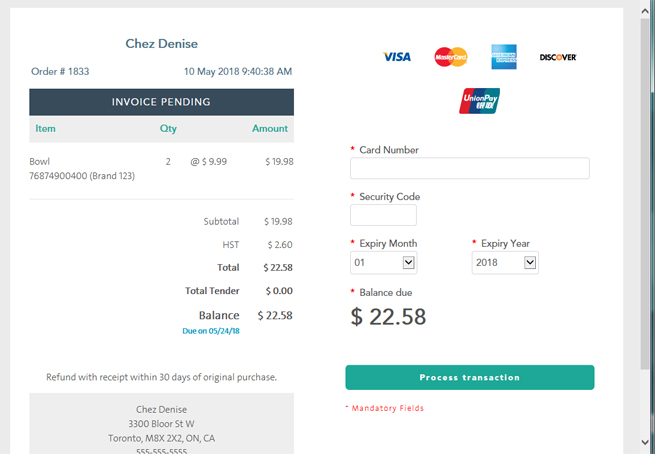
Fills out the required fields (Card Number, Security Code, Expiry Month, and Expiry Year) and taps or clicks the Process transaction button.
Moneris processes the card payment and returns the result (Approval or Decline).
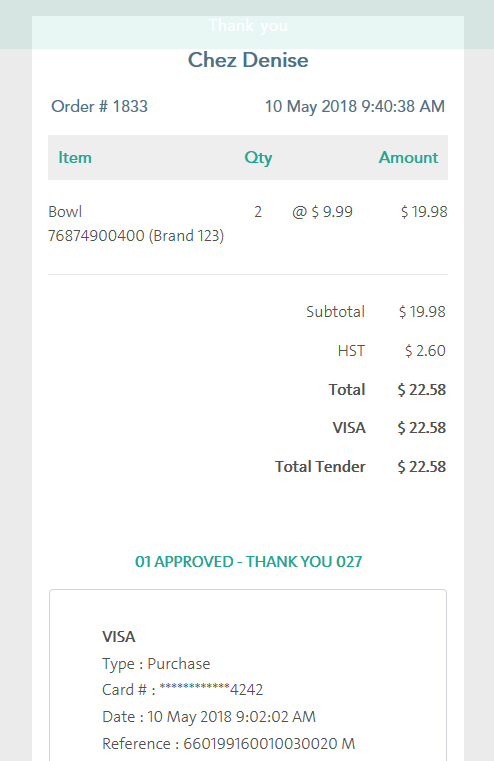
Assuming the transaction is approved, the client receives another email with confirmation that the payment was processed successfully. The email contains a link to download a copy of the paid invoice.
If the transaction is approved, you are notified via email that the invoice has been paid and you are ready to take the next steps e.g., ship the items to the customer.
If the customer opted to receive the invoice via SMS text message, they will receive a text from your business on their mobile device with a link to a secure hosted pay page.
The customer does the following:
Taps on the message on their mobile device's text message app.
Taps the invoice link.
The mobile device's web browser launches and navigates to a Moneris-hosted pay page.
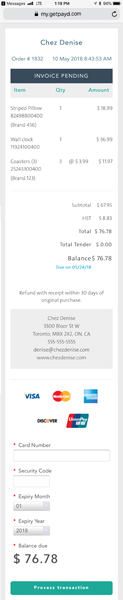
Fills out the required fields (Card Number, Security Code, Expiry Month, and Expiry Year) and taps the Process transaction button.
Moneris processes the card payment and returns the result (Approval or Decline).
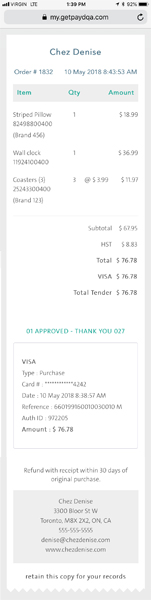
Assuming the transaction is approved, the client receives another text message with confirmation that the payment was processed successfully.
Taps on the message on their mobile device's text message app and can download a copy of the completed invoice.
If the transaction is approved, you are notified via email that the invoice has been paid and you are ready to take the next steps e.g., ship the items to the customer.
If the customer is picking up their invoiced items, they can pay their outstanding balance in person. Follow the instructions below to capture an in-person payment.
On the Sale screen, tap Transactions.
Search for the invoice.
Once you locate the invoice in the list, slide it from right to left revealing the Cancel, Deposit, and Edit buttons.
Tap Deposit.
The Invoice # popup appears.
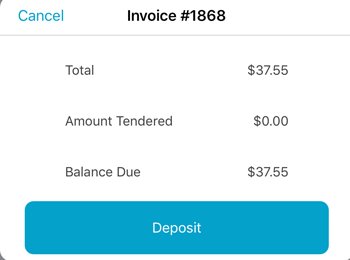
Tap Deposit.
The Deposit on Invoice # appears.
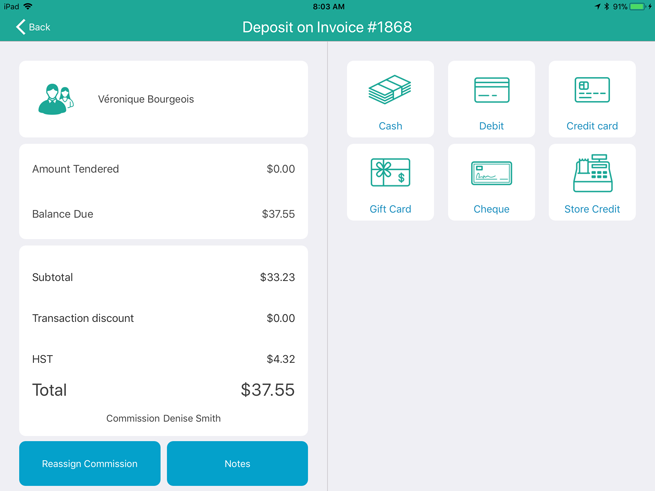
On the right pane, tap the payment method the customer wishes to use.
Hand the customer their merchandise.