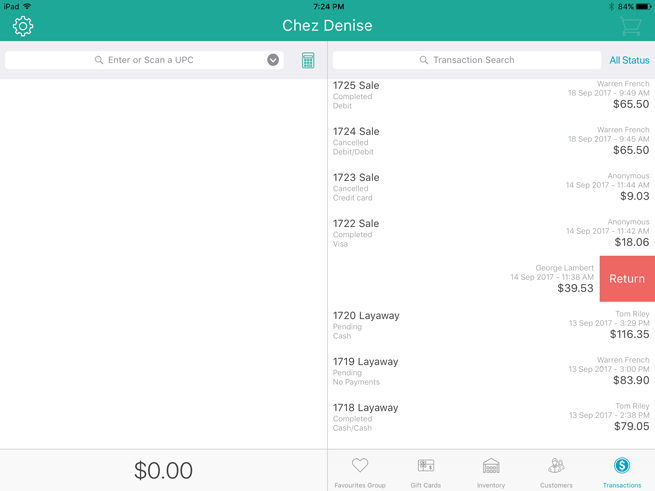
It is possible to return a transaction in the current batch, as well as transactions from previously closed batches. Use the Return function to:
Return a product (or multiple products) to inventory and provide the customer with a refund (or store credit accordingly).
Return a transaction that was cashed out by mistake.
Return a product (or multiple products) to inventory as part of an exchange.
NOTE: If the customer wishes to exchange items, process a Return first, then process a Purchase transaction for the products the customer is taking in exchange.
NOTE: The process of refunding a purchase payment to a Moneris gift card is slightly different, as is refunding the purchase of a Moneris gift card. Refer to Refunding a sale in which a gift card has been redeemed and Refunding a gift card activation for more information.
At the bottom right corner of the Sale screen, tap Transactions.
Search for the transaction you wish to return.
Once you locate the transaction, slide it from right to left, revealing a Return button.
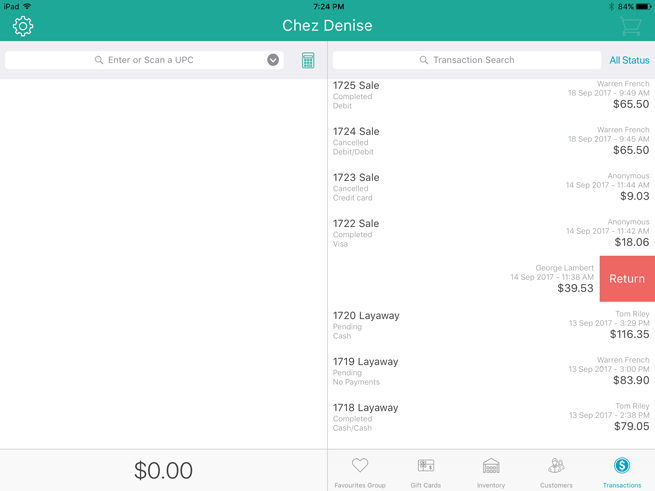
Tap the Return button.
The Select product(s) to return popup appears.

Tap the + symbol to the right of the items the customer is returning. If the customer purchased multiples of the same item, continue tapping + until every item being returned is represented in the quantity counter between the – and + buttons.
Repeat step 6 for other items the customer is returning as necessary.
Tap Done in the top right corner of the popup to proceed with the return.
In the left pane, you will see the items added in steps 5 and 6 listed as negative dollar amounts.
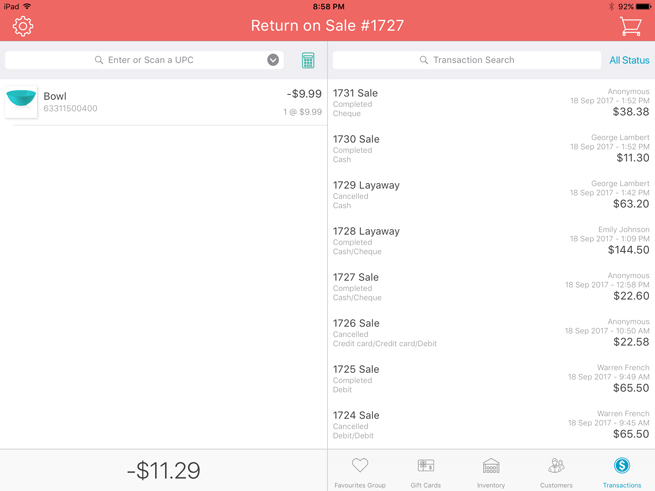
Tap the Shopping Cart button ( ) in the top right corner of the right pane.
) in the top right corner of the right pane.
The Checkout screen appears with the payment types on the right pane.
Follow the instructions below based on the tender type to which you are returning the transaction:
● To return to cash:
Tap Cash.
Review the amount of cash to return.
Tap the OK button.
Process receipts.
If connected to your Bluetooth receipt printer and configured, the cash drawer opens at this point.
Remove cash from the till and give it to the customer. Proceed to step 10.
· To return a cheque:
Tap Cheque.
Tap the OK button.
Process receipts.
If connected to your Bluetooth receipt printer and configured, the cash drawer opens at this point.
Remove the cheque from the till and give it to the customer. Proceed to step 10.
● To return to a debit card (for integrated merchants only):
Tap Debit.
Tap OK.
Swipe, tap or insert the Interac Debit card on the PIN pad.
Hand the PIN pad to the customer.
Have the customer follow the prompts on the PIN pad.
Process receipts.
Proceed to step 10.
● To return to a credit card (for integrated merchants only):
Tap Credit Card.
Tap OK.
Swipe, tap or insert the credit card on the PIN pad.
Hand the PIN pad to the customer.
Have the customer follow the prompts on the PIN pad.
Process receipts.
Proceed to step 10.
● To return for store credit (for an existing customer):
Tap Store Credit.
The Store Credit screen appears on the right pane.
Tap OK.
Process receipts.
Proceed to step 10.
To return for store credit (for a customer who is not registered):
Tap Store Credit.
The Assign customer popup appears.
Tap the New Customer button ( ).
).
The New Customer popup appears.
Tap inside the First and Last Name fields and use the on-screen keyboard to enter the customer’s name.
NOTE: If you leave the First and Last Name fields blank, the system will produce an error and you will not be able to proceed until you enter both names.
Tap Done at the top of the New Customer popup.
The Checkout screen reappears.
a. Tap OK.
b. Process receipts.
c. Proceed to step 10.
Tap Done to complete the return.
Repeat steps 2 – 10 to return other transactions as necessary.
Starting a Sale