In the Search textbox, enter any of the following search criteria: the transaction's ID, date (in YYYY/MM/DD format), customer name, or customer phone number.
Click the Search icon (![]() ).
).
PAYD Pro PlusTM allows you to print gift receipts in addition to customer and merchant receipts. A gift receipt does not contain price information and can be used to exchange or refund a product that was received as a gift. The Gift Receipts option allows you to:
Enable/Disable gift receipt printing
Specify the items to include in a gift receipt
Print multiple gift receipts for one sale transaction with different items on each receipt
Gift receipts can be printed immediately after transacting a sale or at any time after a sale has been transacted. In either case, you must first do a transaction search to display transaction details.
NOTE: Before you can print gift receipts, you must enable gift receipt printing using PAYD Administration configuration functionality (see Configuring Merchant Receipt Options). When enabling the option, you can also configure the gift refund policy you would like to appear on the receipts.
On the POS view, click the Tools tab.
On the Tools button panel, click the Transactions button.
The Transaction Search popup appears.
In the Search textbox, enter any of the following search criteria: the transaction's ID, date (in YYYY/MM/DD format), customer name, or customer phone number.
Click the Search icon (![]() ).
).
A list of matching transactions appears.
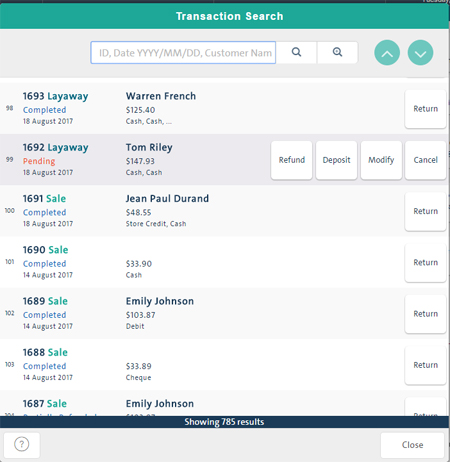
On the list, click the corresponding sale transaction to display its details on the Sale Details popup.
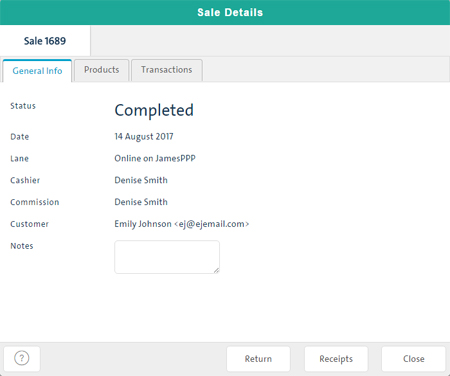
At the bottom of the popup, click the Receipts button.
The Receipts popup appears.
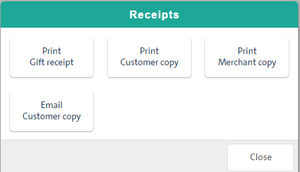
In the Printer Type section, select your output size:
Click the 3.5" option to print on receipt paper (3.5 inches wide - comes out of your thermal receipt printer).
OR
Click the 8.5" option to print on report paper (8.5 inches wide by 11 inches long - report paper that comes out of your designated report printer).
NOTE: The Printer Type option is only visible if the correct printer drivers are installed (e.g. you need to have the correct receipt and report printer drivers installed in the Windows Printers folder on the computer from which you are trying to print).
Click the Print Gift receipt button.
The Select Gift Receipt Items screen appears.
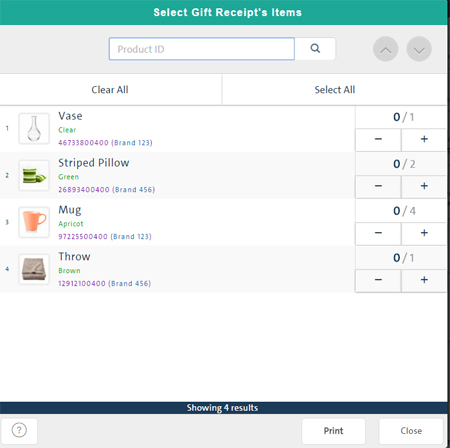
Select the items you want to appear on the receipt in one of the following ways:
To select all quantities of all items, click the Select All button.
To select one or some of the items, set each item's quantity to the number you want to appear using the plus + and minus - buttons. Any item with a 0 quantity will not appear on the receipt.
To select a partial quantity of an item, set the item's quantity to the quantity of the item you want to appear on the receipt.
NOTE: You can also select items by (1) scanning the item Product ID (scan the item as many times as needed to set the correct number of items you want to appear on the receipt) and (2) keying in the Product ID at the top of the screen, clicking the Search icon (![]() ) and setting the quantity as needed.
) and setting the quantity as needed.
At the bottom of the screen, click Print.
The gift receipt prints.
Repeat the steps above as needed.
At the bottom of the screen, click Close.
At the bottom of the popup, click Close.