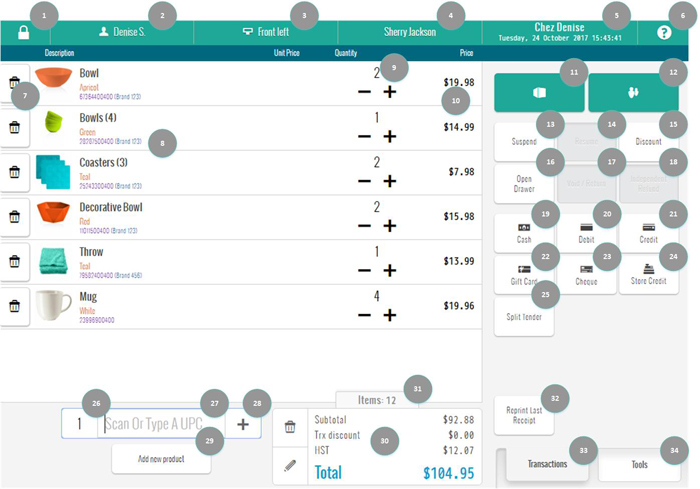
The POS view appears automatically when you log in to PAYD Pro PlusTM In-Store POS. The view provides access to all functions for transacting sales, returns and voids, searching inventory and customers, and using POS tools such as reports, Cash-In/Cash-Out and Batch Close.
TIP: To run PAYD Pro Plus In-Store POS in full-screen mode, press the F11 key. To exit full-screen mode, press F11 again.
See the diagram below for a quick view of the main POS functions. For a list of the functions and links to topics on how to use them, see the table below.
NOTE: The POS view shown in this example features a basic setup.
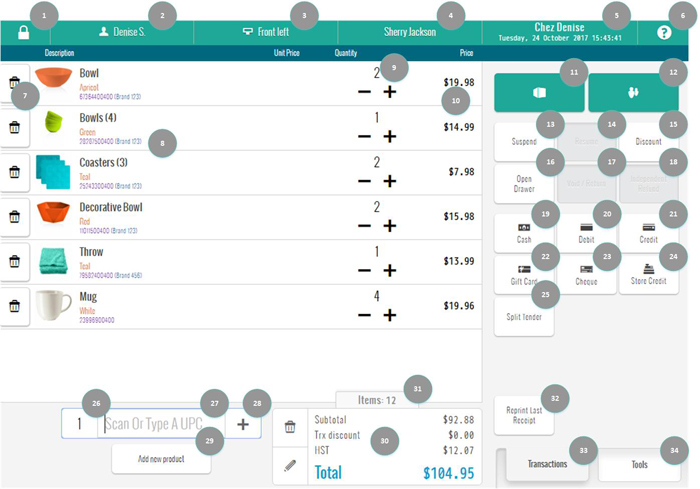
Number |
Quick Description |
Related topic(s) (if applicable) |
|
1 |
Lock/Switch button. |
|
|
2 |
Name of the employee currently logged in to the PAYD Pro Plus In-Store Solution. |
|
|
3 |
Name of the POS lane as defined in the Configuration - Lanes screen. |
|
|
4 |
Name of the customer assigned to the current transaction. If no customer is assigned, this displays Select Customer. |
|
|
5 |
The business name, as well as the current date and time (drawn from the date and time from the lane on which you are operating). |
|
|
6 |
Context-sensitive Help button. |
|
|
7 |
Remove Item button. |
|
|
8 |
Product on the bill. The product's name, image and attributes (if configured) appear in each line containing a product. |
|
|
9 |
Product quantity and quantity adjustment buttons. |
|
|
10 |
Product price. If discounts have been applied, the discount amount is shown here. NOTE: This price is read-only. |
|
|
11 |
Product button. |
|
|
12 |
Customers button. |
|
|
13 |
Suspend button. |
|
|
14 |
Resume button. |
|
|
15 |
Discount button. |
|
|
16 |
Open Drawer button. |
|
|
17 |
Void/Return button. |
|
|
18 |
Independent Refund button. |
|
|
19 |
Cash button. |
|
|
20 |
Debit button. |
|
|
21 |
Credit button. |
|
|
22 |
Gift Card button. |
|
|
23 |
Cheque button. |
|
|
24 |
Store Credit button. |
|
|
25 |
Split Tender button. |
|
|
26 |
Quantity field. |
|
|
27 |
Data entry field. |
|
|
28 |
Add button. |
|
|
29 |
Add new product button. |
|
|
30 |
Transaction totals including Subtotal, Taxes and Total. |
N/A |
|
31 |
Total count of products added to the bill. |
|
|
32 |
Reprint Last Receipt button. |
|
|
33 |
Transactions tab. |
|
|
34 |
Tools tab. |