
Use the Inventory Transfers screen to receive incoming inventory transfers (inventory that another store in your enterprise has sent to you). You can receive an entire transfer, or a partial transfer.
NOTE: Do not receive an incoming inventory transfer prematurely. Please wait until the transfer items arrive before receiving the transfer to ensure that your inventory on-hand levels are accurate.
On the PAYD Administration main screen, click Inventory.
On the Inventory menu, under the Inventory section, click Inventory Transfer.
The view displays a list of incoming and outgoing inventory transfers in PAYD Pro Plus.

Under the Incoming Inventory Transfers section, click the name of the transfer in the list.
A transfer details screen appears showing the list of items your store is receiving.
Verify on the screen that you received the listed items in the specified quantity (shown in the In Transit column).
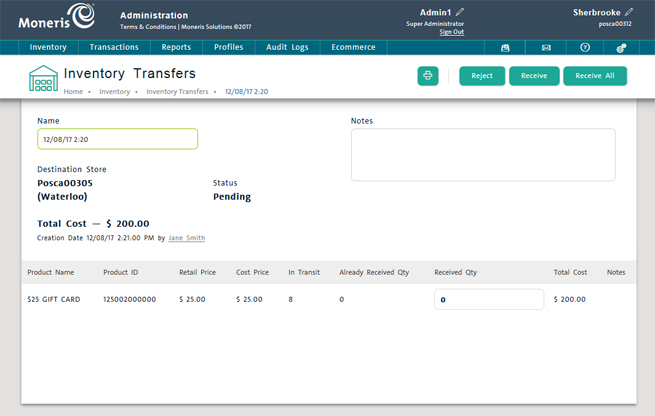
Click the Receive All button at the top of the screen.
A confirmation popup appears.
Choose one of the following:
Click the Ok button to receive all items from the transfer.
The Inventory Transfers screen reappears. Your on-hand inventory is incremented based on the quantity of each item on the transfer that was received. The status changes to "Completed".
OR
Click the Cancel button to cancel the receipt and return to the Inventory transfers screen.
Under the Incoming Inventory Transfers section, click the name of the transfer in the list.
A transfer details screen appears showing the list of items your store is receiving.
Verify on the screen that you received the listed items in the specified quantity (shown in the In Transit column).
Click inside the Received Qty column beside the items you received and enter the quantity e.g. if an In Transit value is 6, but you only received 3, you would enter "3" in the Received Qty field.
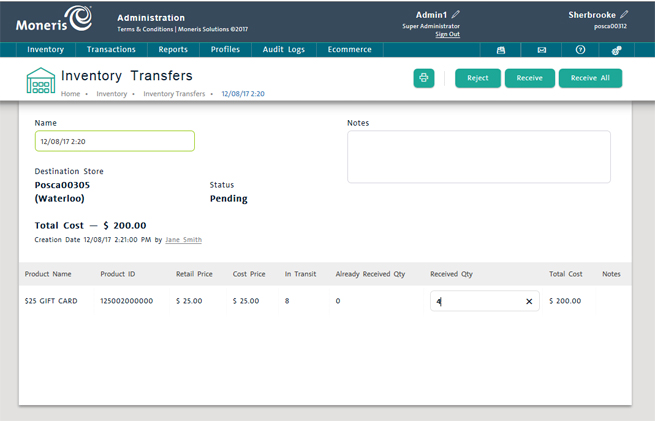
Repeat step 3 for other items received in the transfer.
Click the Receive button at the top of the screen.
The transfer is saved. The status changes to "Partially Transferred".
Close the transfer and await the receipt of the other items.
Once you receive the other transfer items, repeat steps 1 - 4 of Receiving an Entire Transfer (above) or steps 1 - 7 of Receiving a Partial Transfer.
Under the Incoming Inventory Transfers section, click the name of the transfer in the list.
A transfer details screen appears showing the list of items your store is receiving.
Click the Print button.
The Print dialog box appears.
Select your printer from the list and click the Print button.