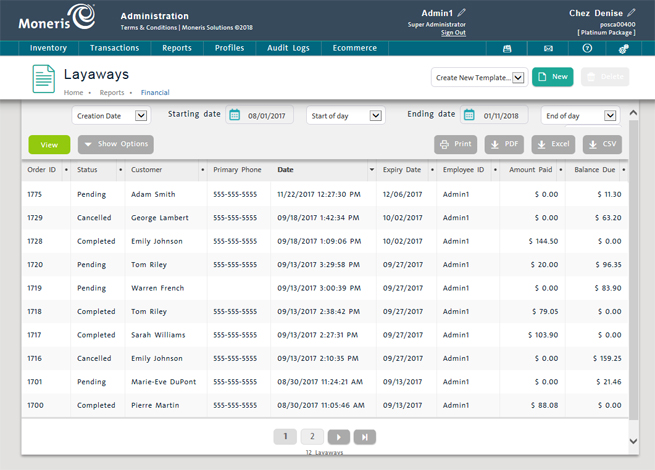
PAYD Pro PlusTM provides your business with the ability to export reports to three types of output (in most cases); PDF, Excel or Comma-separated text file.
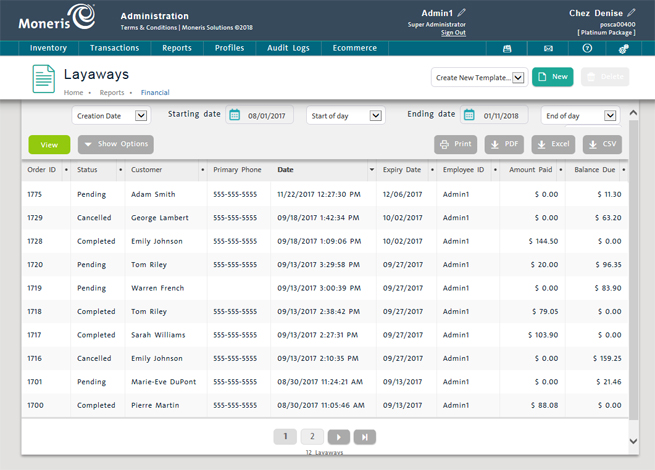
You can export reports to PDF, which can be emailed, saved to disk, or printed as necessary.
In some cases you need to view the report results before exporting to PDF; in other cases you can enter the report criteria (e.g. date, employees etc.) and export to PDF without viewing. In both cases, the procedure to export to PDF is the same.
In the report screen, once the results are visible, click the PDF button.
A file download dialog box appears at the bottom of your browser.
Choose one of the following options:
To open the report as a PDF, click the Open button. The report PDF opens in a separate window.
To save the PDF file, click the Save button and select a location to save the PDF file.
To cancel the operation, click the Cancel button. You are returned to the report screen.
You can export reports to an Excel spreadsheet, which can be emailed, saved to disk, or printed as necessary.
In some cases you need to view the report results before exporting to Excel; in other cases you can enter the report criteria (e.g. date, employees etc.) and export without viewing. In both cases, the procedure to export to Excel is the same.
NOTE: The Quick Stats Report is not able to be exported to Excel.
In the report screen, once the results are visible, click the Excel button.
A file download dialog box appears at the bottom of your browser.
Choose one of the following options:
To open the report in Microsoft Excel, click the Open button. Excel opens in a separate window, and the report's data is displayed in the cells.
To save the Excel file, click the Save button and select a location to save the XLS file.
To cancel the operation, click the Cancel button. You are returned to the report screen.
You can export reports to a comma-separated text file (CSV), which can be emailed, saved to disk, or printed as necessary.
In some cases you need to view the report results before exporting,; in other cases you can enter the report criteria (e.g. date, employees etc.) and export without viewing. In both cases, the procedure to export to a comma-separated text file is the same.
NOTE: The Quick Stats Report is not able to be exported to a comma-separated text file.
In the report screen, once the results are visible, click the CSV button.
A file download dialog box appears at the bottom of your browser.
Choose one of the following options:
To open the report in Notepad, click the Open button. Notepad opens in a separate window, and the report's data is displayed as comma-separated values.
To save the text file, click the Save button and select a location to save the TXT file.
To cancel the operation, click the Cancel button. You are returned to the report screen.
Creating Report Export Templates