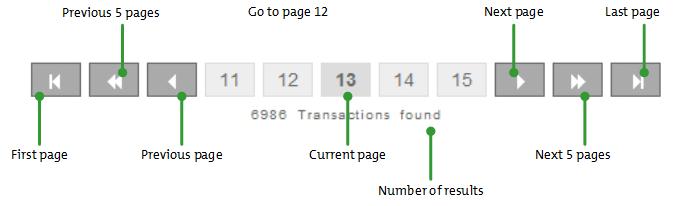On the Reports menu, click the report category.
For example, click the Financial category if you wish to run a report about sales or finances.

Use the Reports menu to run PAYD Administration or Multi Location Administration reports. Running a report is as easy as 1, 2, 3:
On most reports, you also have the option of exporting report results.
On the PAYD Administration main screen, click Reports.
On the Reports menu, click the report category.
For example, click the Financial category if you wish to run a report about sales or finances.

Click on the report in the list that you wish to generate.
On the blank report screen, enter report parameters as needed:
Specify a time period by entering a Month, Day and Year in the Starting date and Ending date textboxes. Enter a date in the fields (in MMDDYYYY format) or click inside the field and use the calendar pop-up tool to select a date.
OR
You can also use the Period drop-down menu to select a time period e.g. Yesterday, Last Week, Last Month etc.
NOTE: The default time period is Today.
If applicable, enter a time range for the report results (e.g. sales from 9 am to 3pm).
NOTE: Not all reports allow you to narrow results through search terms. Some reports do not have any parameters at all (e.g., the Active Promotions report and the Defined Promotions report).
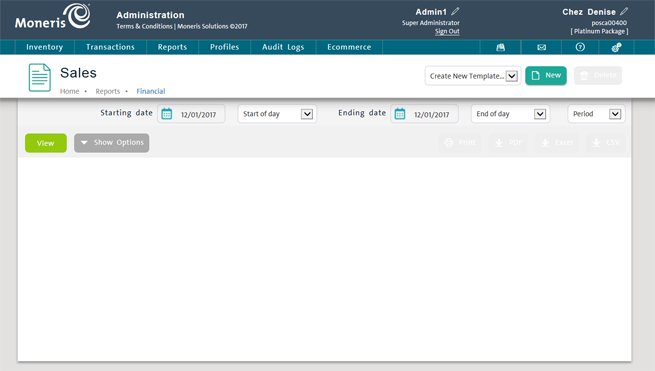
Click the View button.
Results appear below.
NOTE: The example shown here is the Sales report run for a 2 week period.
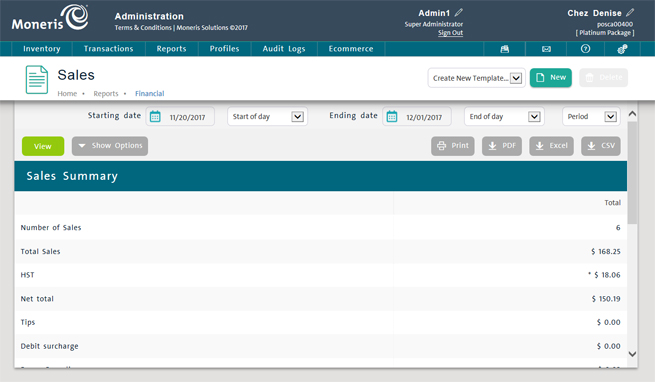
Refer to Exporting Reports for more information.
Click the New button at the top of the screen.
Refer to Creating Report Export Templates for more information.
Click the Print button above the results.
Refer to Printing Reports for more information.
Results appear below the report parameter fields. When viewing results, note the following:
After you run a report, you can re-enter parameters to change your search or narrow search results.
Some reports contain two result sections: a report summary followed by the detailed results below.
Report results have a default sort column. On some reports, you can select a different sort column as well as toggle between ascending and descending order. Sortable columns have underlined (clickable) headings
Some report results contain links you can click to view details of the report's data e.g. a clickable Oder ID; click the Order ID on the report results and you will be taken to the Order Details screen.
Depending on the number of results, a report may span multiple pages. To page through results, use the navigation bar described below.
Click the heading of the column you want to sort on (highlighted on mouseover).
Click again on a heading to toggle between descending and ascending order.
Use the navigation bar below the report results. The current page is highlighted.