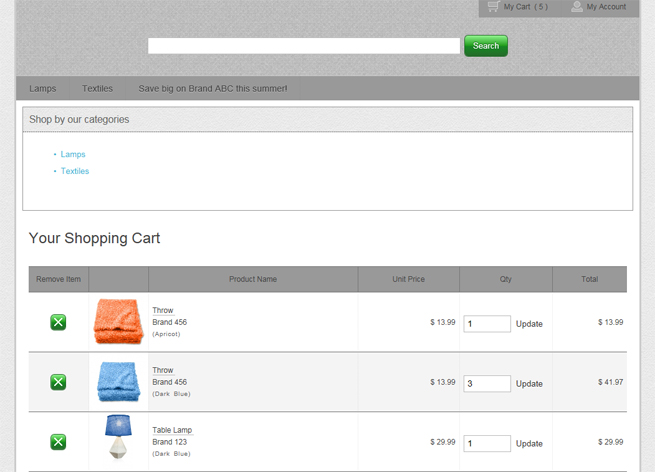
Once your customer has selected the products they wish to buy, they can click My Cart at the top right side of the screen. The Your Shopping Cart screen appears.
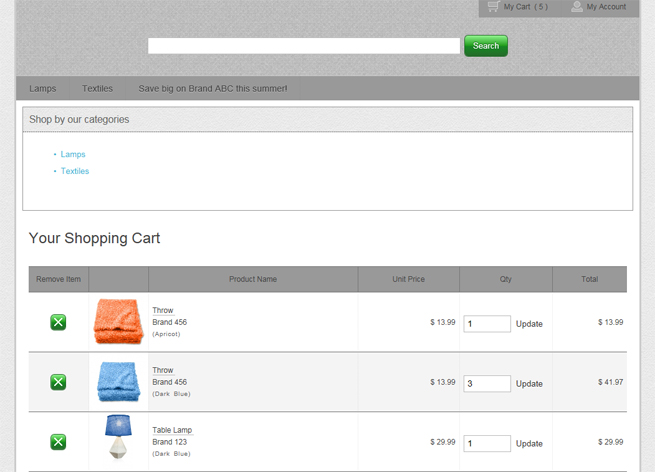
From the Your Shopping Cart screen, there are three options for the customer:
● Continue Shopping - Click this button to return to the main page of the ecommerce website. The items currently in the shopping cart remain in the cart. See Selecting Items to Purchase for more information.
● Update - Change the quantities (by clicking inside the Qty field and changing the value) or delete products (by clicking the  button beside the product they wish to remove), then click the Update button to update the contents of the shopping cart. See Selecting Items to Purchase for more information.
button beside the product they wish to remove), then click the Update button to update the contents of the shopping cart. See Selecting Items to Purchase for more information.
● Proceed to Checkout - Click this button to go to the checkout page to pay for their purchases. See below for more information.
Once the products have been selected, and the Proceed to Checkout button has been clicked, the Checkout: Billing Address screen appears.
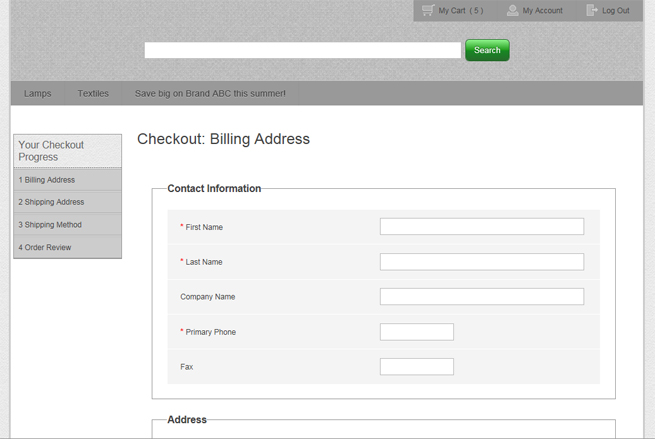
If the customer has been registered, or has signed in, their address information will appear. If the customer has not registered yet, they can do so. Or if the customer does not wish to register, they can process the transaction as a guest.
Confirm the billing address, or enter the information as required, then click Next in the bottom right corner of the screen.
The Checkout: Shipping Address screen appears.
In the Checkout: Shipping Address screen, the customer makes following choice:
• If their shipping address is the same as their billing address entered in the previous screen, leave the drop-down menu set to Same as billing address and click Next. Proceed to step 5.
• If their shipping address is different than their billing address, click the drop-down menu and select Add an address. Add the contact and address information, click Next, and proceed to step 5.
In the Shipping Method screen, select how you want the order delivered:
• If the customer is picking up their items, click the Pickup option, and click Next.
• If the customer is having their items shipped, confirm the address and click Next.
The Order Review screen appears.
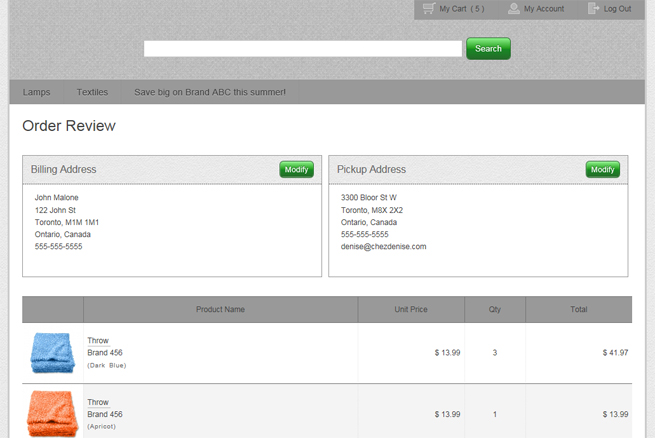
Review the order details, and do one of the following:
• If the billing address needs to be changed, click the Modify button in the Billing Address section. Return to step 1.
• If the pick up address needs to be changed, click the Modify button in the Pickup Address section. Return to step 5.
• If everything looks good, scroll down the page to the Payment Method section. Proceed to step 7.
In the Payment Method section, enter the credit card number, security code, and the card's expiry date. If applicable, enter any notes about delivery/pickup into the Instructions/Notes field.
The customer will be required to enter reCAPTCHA image text into the provided field.
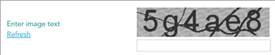
Review the information entered, and click Confirm.
The system processes the order and returns the result (APPROVED or DECLINED).
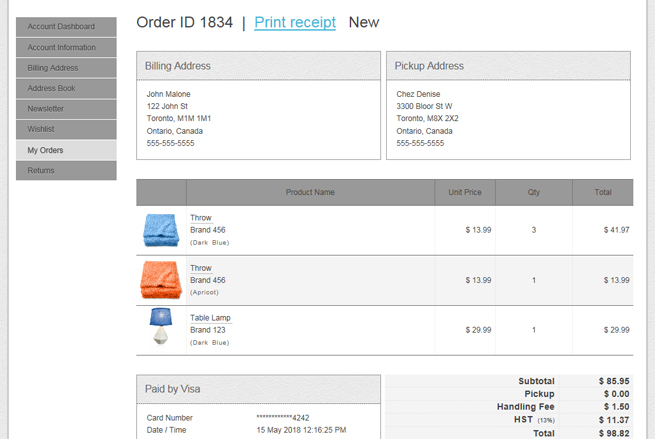
The customer can print a copy of the receipt, or logout. The customer will also receive an emailed receipt with links to view their account and check the shipping progress.
Signing In to the Ecommerce Website
Entering Shipping and Billing Addresses