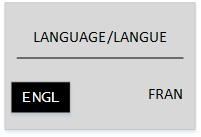
When the iPP320 PIN Pad is first connected to the router and then to power, it boots up into configuration screens. Follow the steps below to configure the iPP320 PIN Pad for dynamic IP connections or for static IP connections.
At the LANGUAGE/LANGUE screen, choose the PIN Pad's language:
Press the F1 key to select English (ENGL).
Press the F4 key to select French (FRAN).
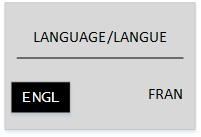
At the MODE screen, press the green  key to select SPT.
key to select SPT.
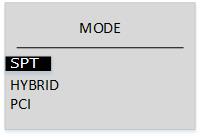
At the COMM TYPE screen, press the F2 key to scroll down and highlight ETHERNET. Once highlighted, press the green  key to select it.
key to select it.
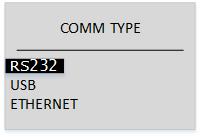
At the ETHERNET IP TYPE screen, press the F4 key to select DYNAMIC.
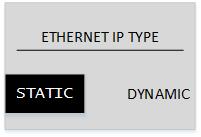
At the ENTER IP CONFIG RETRY PERIOD prompt, press the green  key to accept the default time (Default = 10 seconds).
key to accept the default time (Default = 10 seconds).
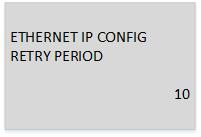
At the PED SERIAL NUMBER prompt, press the green  key. The PIN Pad displays "TERMINAL WILL BE REBOOTED..."
key. The PIN Pad displays "TERMINAL WILL BE REBOOTED..."
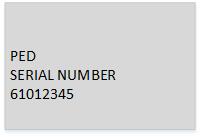
After the PIN Pad reboots, the WELCOME/BONJOUR screen appears.
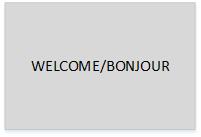
The PIN Pad is now ready to be configured in the PAYD Pro Plus App.
NOTE: If you are unfamiliar with your static IP settings, consult your network administrator or a local computer retailer for help to determine the settings.
At the LANGUAGE/LANGUE screen, choose the PIN Pad's language:
Press the F1 key to select English (ENGL).
Press the F4 key to select French (FRAN).
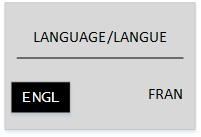
At the MODE screen, press the green  key to select SPT.
key to select SPT.
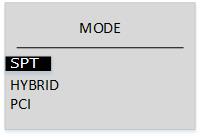
At the COMM TYPE screen, press the F2 key to scroll down and highlight ETHERNET. Once highlighted, press the green  key to select it.
key to select it.
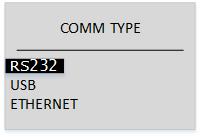
At the ETHERNET IP TYPE screen, press the F1 key to select STATIC.
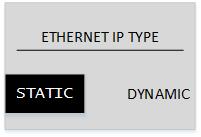
At the ENTER TERMINAL IP ADDRESS screen, use the numeric keypad to key in the IP address. Use the alphanumeric ![]() key to key in periods. Press the green
key to key in periods. Press the green  key when finished.
key when finished.
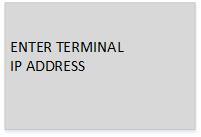
At the ENTER TERMINAL SUBNET MASK screen, use the numeric keypad to key in the subnet mask. Use the alphanumeric ![]() key to key in periods. Press the green
key to key in periods. Press the green  key when finished.
key when finished.
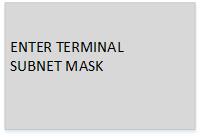
At the ENTER TERMINAL DEFAULT GATEWAY screen, use the numeric keypad to key in the default gateway value. Use the alphanumeric ![]() key to key in periods. Press the green
key to key in periods. Press the green  key when finished.
key when finished.
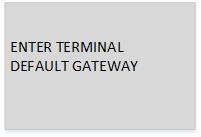
NOTE: The Default Gateway, and Primary DNS are typically the router's IP address.
At the ENTER PRIMARY DNS ADDRESS screen, use the numeric keypad to key in the primary DNS value. Use the alphanumeric ![]() key to key in periods. Press the green
key to key in periods. Press the green  key when finished.
key when finished.
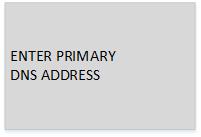
At the ENTER SECONDARY DNS ADDRESS screen, use the numeric keypad to key in the secondary DNS value. Use the alphanumeric ![]() key to key in periods. Press the green
key to key in periods. Press the green  key when finished.
key when finished.
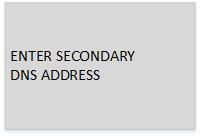
At the ENTER IP CONFIG RETRY PERIOD screen, use the numeric keypad to key in the retry value in seconds e.g. if you want it to retry after 20 seconds, enter '20'. Press the green  key when finished.
key when finished.
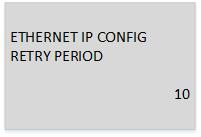
At the TERMINAL ID screen, press the green  key.
key.
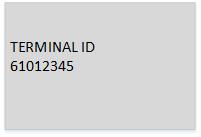
At the PED SERIAL NUMBER prompt, press the green  key. The PIN Pad displays "TERMINAL WILL BE REBOOTED..."
key. The PIN Pad displays "TERMINAL WILL BE REBOOTED..."
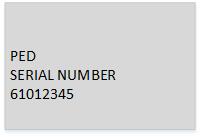
After the PIN Pad reboots, the WELCOME/BONJOUR screen appears.
The PIN Pad is now ready to be configured in the PAYD Pro Plus App.