In the Sale screen, select a customer to assign to the sale (optional).
Add products to the bill. Adjust quantities, prices and/or apply discounts as necessary.
Tap the Shopping Cart button ( ) in the top right corner of the right pane to checkout.
) in the top right corner of the right pane to checkout.
It is possible to use up to two tender types to process a transaction e.g. Cash and Debit, Cheque and Store Credit etc. Follow the steps below to use two payment types for one transaction.
In the Sale screen, select a customer to assign to the sale (optional).
Add products to the bill. Adjust quantities, prices and/or apply discounts as necessary.
Tap the Shopping Cart button ( ) in the top right corner of the right pane to checkout.
) in the top right corner of the right pane to checkout.
The Checkout screen appears with the payment types on the right pane.
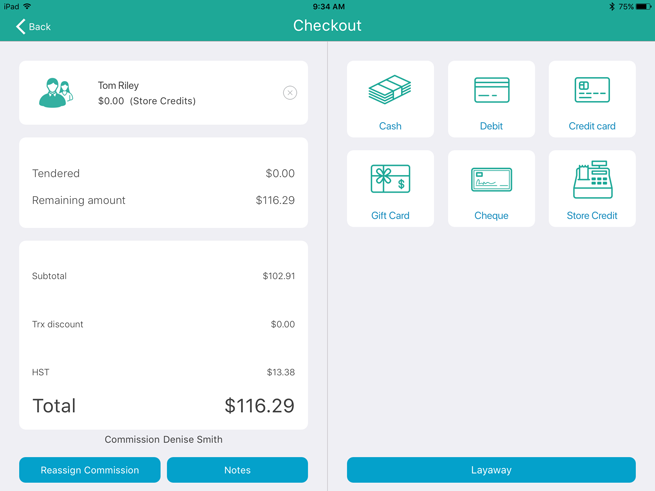
Tap the first payment type in the right pane e.g., Cash.
On the right pane, tap inside the Tendered field.
The on-screen numberpad appears with the amount due.
Change the amount due to the amount the customer is paying with the first tender type, then tap the checkmark button ( ).
).
Tap OK at the bottom of the right pane.
NOTE: If the transaction involves a debit or credit card, and you see the message “PIN Pad connection could not be established”, tap OK and refer to Troubleshooting for more information.
Process the first payment type following the appropriate instructions (see Processing Cash Payments, Processing Cheque Payments, Processing Store Credit Payment and/or Processing Debit and Credit Payments).
Once complete, the Checkout screen reappears. On the left pane, the remaining amount due is shown.
Tap the second payment type in the right pane.
Process the second payment type following the appropriate instructions (see Processing Cash Payments, Processing Cheque Payments, Processing Store Credit Payment and/or Processing Debit and Credit Payments).
Process the receipts.
Tap Done to complete the transaction.