 ) on the main menu. See Hardware Status Indicators for more information.
) on the main menu. See Hardware Status Indicators for more information.There are different ways to process payments by debit and credit card depending on:
whether you are an Integrated merchant using integrated payment processing with Moneris®.
whether you are using the Moneris e355 PIN Pad, the Moneris PAYD PIN Pad, or the Moneris iPP320 PIN Pad.
Follow the instructions below to process payment using Interac Debit and a Moneris e355 PIN Pad. Before proceeding, ensure the following conditions are met:
● Ensure the e355 PIN pad is powered on and at the WELCOME/BONJOUR screen. See Powering up the e355 PIN pad for more information.
● Ensure that the e355 PIN pad is paired to the Apple® iPad, and that it has been initialized, and is showing connected ( ) on the main menu. See Hardware Status Indicators for more information.
) on the main menu. See Hardware Status Indicators for more information.
In the Sale screen, select a customer to assign to the sale (optional).
Add products to the bill. Adjust quantities, prices and/or apply discounts as necessary.
Tap the Shopping Cart button ( ) at the top of the right pane to checkout.
) at the top of the right pane to checkout.
The Checkout screen appears.
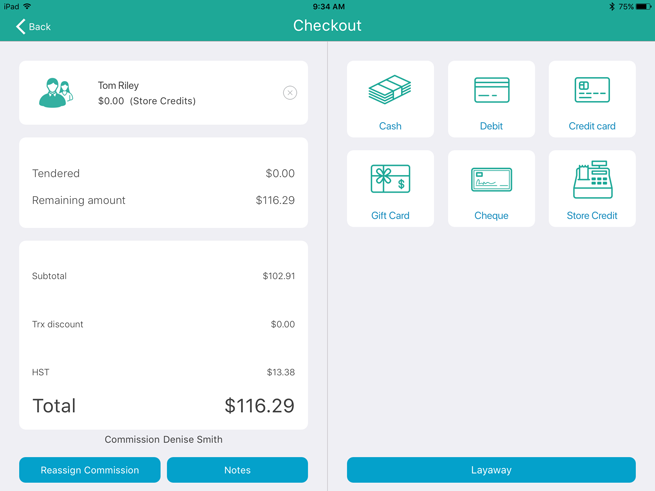
Do one of the following:
● To pay with credit card:
a. Tap Credit card.
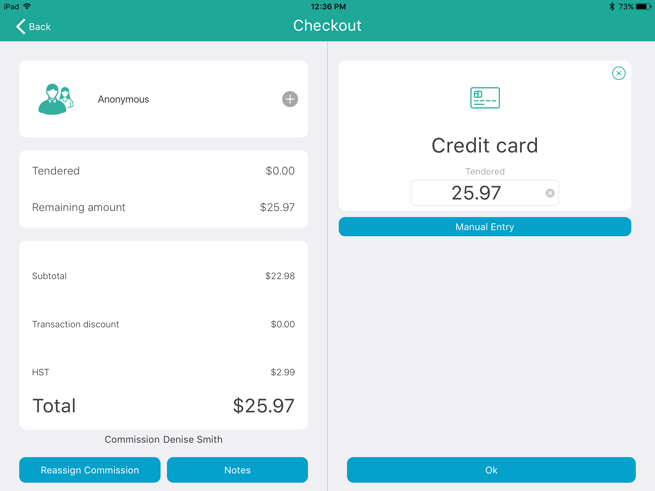
b. Tap OK at the bottom of the right pane.
The screen displays "Transaction in progress...".
c. Hand the PIN Pad to the customer.
d. The customer enters their card on the PIN Pad. See Card Entry Methods for more information.
e. The customer follows the prompts on the PIN Pad. See Customer Prompts on the PIN Pad for more information.
f. When the payment is successfully processed, the PIN Pad returns to the WELCOME/BONJOUR screen.
g. Retrieve the PIN Pad from the customer.
h. Proceed to step 5.
● To pay with an Interac Debit card:
a. Tap Debit.
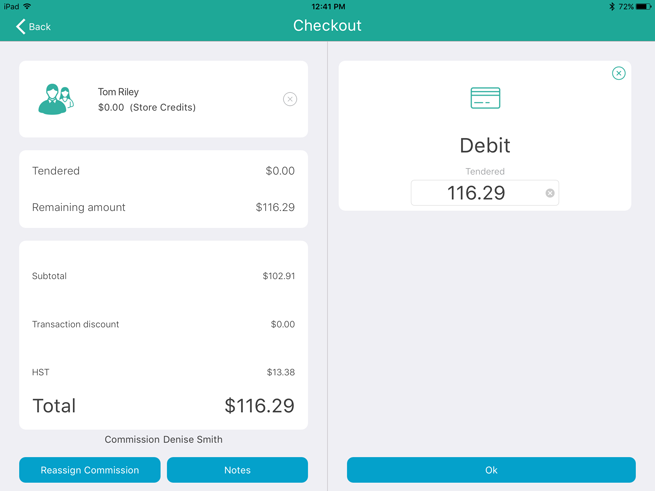
b. Tap OK at the bottom of the right pane.
The screen displays "Transaction in progress...".
c. Hand the PIN Pad to the customer.
d. The customer enters their card on the PIN Pad. See Card Entry Methods for more information.
e. The customer follows the prompts on the PIN Pad. See Customer Prompts on the PIN Pad for more information.
f. When the payment is successfully processed, the PIN Pad returns to the WELCOME/BONJOUR screen.
g. Retrieve the PIN Pad from the customer.
h. Proceed to step 5.
5. Process the receipts.
6. Tap Done to complete the transaction.
Follow the instructions below to process payment with a credit card or an Interac Debit card using the PAYD PIN pad. Before proceeding, ensure the following conditions are met:
● Ensure the PAYD PIN pad is powered on and at the WELCOME/BONJOUR screen. See Powering up the PAYD PIN pad for more information.
● Ensure that the PAYD PIN pad is paired to the Apple® iPad, and that it has been initialized, and is showing connected ( ) on the main menu. See Hardware Status Indicators for more information.
) on the main menu. See Hardware Status Indicators for more information.
In the Sale screen, select a customer to assign to the sale (optional).
Add products to the bill. Adjust quantities, prices and/or apply discounts as necessary.
Tap the Shopping Cart button ( ) at the top of the right pane to checkout.
) at the top of the right pane to checkout.
The Checkout screen appears.
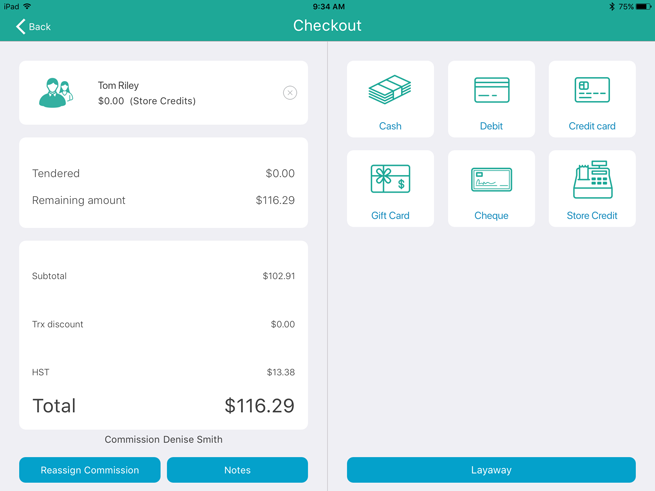
Do one of the following:
● To pay with credit card:
a. Tap Credit card.
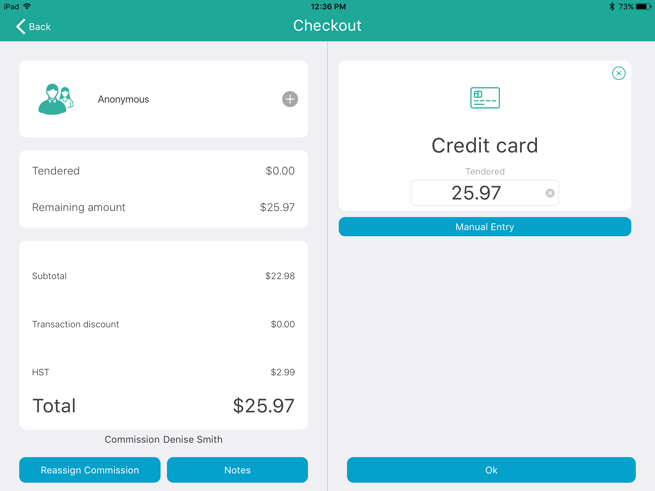
b. Tap OK at the bottom of the right pane.
The screen displays "Transaction in progress...".
c. Hand the PIN Pad to the customer.
d. The customer enters their card on the PIN Pad. See Card Entry Methods for more information.
e. The customer follows the prompts on the PIN Pad. See Customer Prompts on the PIN Pad for more information.
f. When the payment is successfully processed, the PIN Pad returns to the WELCOME/BONJOUR screen.
g. Retrieve the PIN Pad from the customer.
h. Proceed to step 5.
● To pay with an Interac Debit card:
a. Tap Debit.
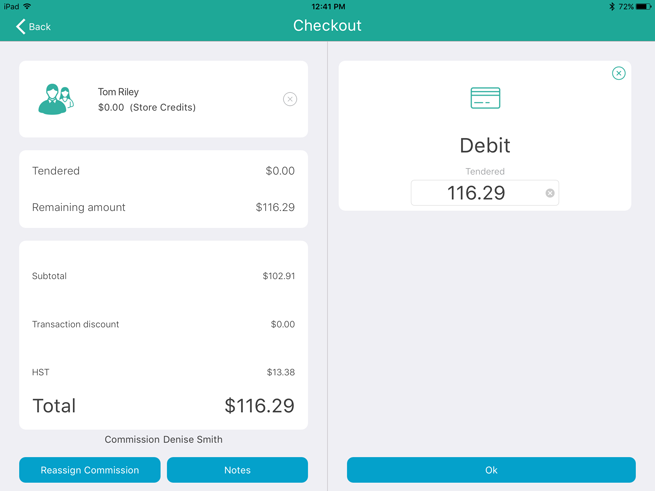
b. Tap OK at the bottom of the right pane.
The screen displays "Transaction in progress...".
c. Hand the PIN Pad to the customer.
d. The customer enters their card on the PIN Pad. See Card Entry Methods for more information.
e. The customer follows the prompts on the PIN Pad. See Customer Prompts on the PIN Pad for more information.
f. When the payment is successfully processed, the PIN Pad returns to the WELCOME/BONJOUR screen.
g. Retrieve the PIN Pad from the customer.
h. Proceed to step 5.
5. Process the receipts.
6. Tap Done to complete the transaction.
Follow the instructions below to process payment with a credit card or an Interac® Debit card using the iPP320 PIN Pad. Before proceeding, ensure the following conditions are met:
● Ensure the iPP320 PIN Pad is powered on, has been configured and initialized, and is at the WELCOME/BONJOUR screen.
In the Sale screen, select a customer to assign to the sale (optional).
Add products to the bill. Adjust quantities, prices and/or apply discounts as necessary.
Tap the Shopping Cart button ( ) at the top of the right pane to checkout.
) at the top of the right pane to checkout.
The Checkout screen appears.
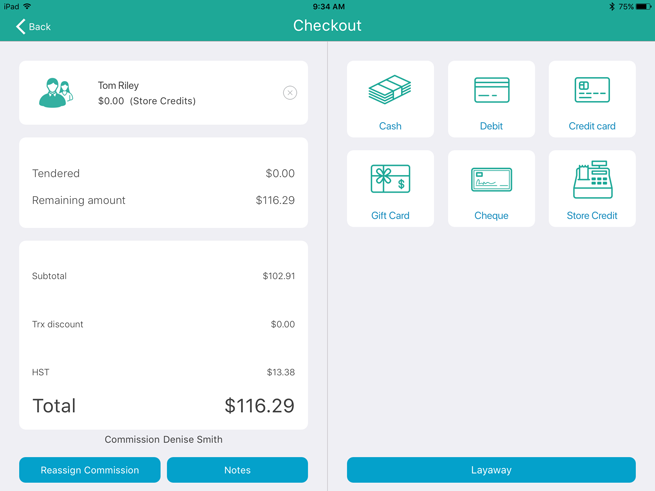
Do one of the following:
● To pay with credit card:
a. Tap Credit card.
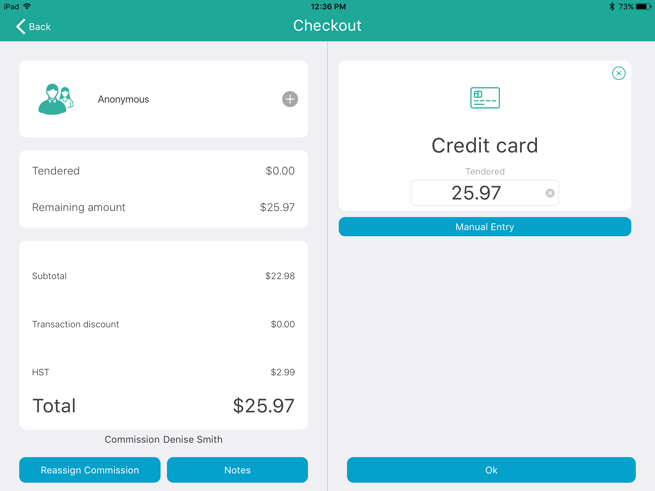
b. Tap OK at the bottom of the right pane.
The screen displays "Transaction in progress...".
c. Hand the PIN Pad to the customer.
d. The customer enters their card on the PIN Pad. See Card Entry Methods for more information.
e. The customer follows the prompts on the PIN Pad. See Customer Prompts on the PIN Pad for more information.
f. When the payment is successfully processed, the PIN Pad returns to the WELCOME/BONJOUR screen.
g. Retrieve the PIN Pad from the customer.
h. Proceed to step 5.
● To pay with an Interac Debit card:
a. Tap Debit.
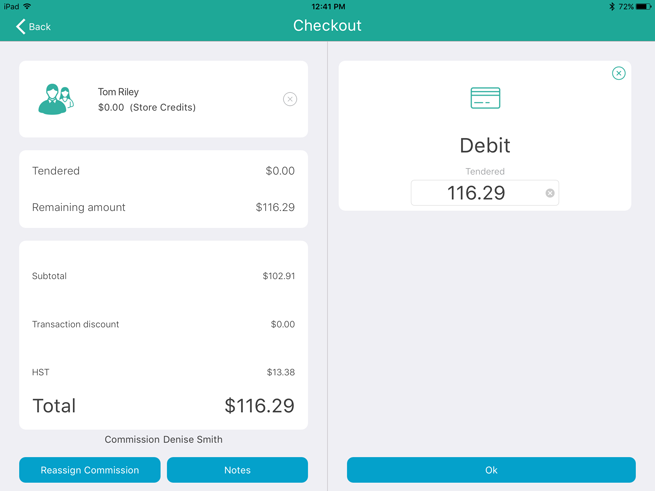
b. Tap OK at the bottom of the right pane.
The screen displays "Transaction in progress...".
c. Hand the PIN Pad to the customer.
d. The customer enters their card on the PIN Pad. See Card Entry Methods for more information.
e. The customer follows the prompts on the PIN Pad. See Customer Prompts on the PIN Pad for more information.
f. When the payment is successfully processed, the PIN Pad returns to the WELCOME/BONJOUR screen.
g. Retrieve the PIN Pad from the customer.
h. Proceed to step 5.
5. Process the receipts.
6. Tap Done to complete the transaction.