Click the Discounts tab.

You can apply a discount from the POS view to one or more of the products added to a sale, including applying the discount to partial quantities of a product. You apply the discount to the product price in one of two ways: (1) as a percentage of the product price or (2) as a dollar amount.
You can also use the product discount function to charge $0.00 for a product by applying a discount of 100%. If the total amount of the sale transaction is also $0.00, you can accept only cash as the payment type. $0.00 products are considered "sold" and therefore affect inventory counts as normal.
NOTE: Product discounts can be applied in combination with other types of discounts, including sale transaction discounts, pricing group discounts and promotional discounts. For more help, especially on the order in which discounts are applied, see Discounts: Guidelines, Tips and Examples.
You can apply a discount to a product after it is added to the sale or at the time of adding it to the sale.
On the bill, click the product you want to discount.
The Product Details popup appears with the Details tab selected.
Click the Discounts tab.

Depending on the discount type selected, in the Discount value textbox, do one of the following:
Enter a discount as a percentage of the product price.
OR
Enter a dollar amount.
TIP: Use the quick pick buttons to automatically populate the Discount value textbox.
EXAMPLE: To discount the product by 5%, select the % Percent radio button and enter 5. To discount the product price by $5.00, select the $ Amount radio button and enter 5.
TIP: To charge $0.00 for the product, select % Percent and then enter 100.
Select the appropriate discount type radio button (% Percent or $ Amount).
Select the appropriate Discount applies to radio button to indicate what the discount applies to: the product's entire quantity (All items) or a partial quantity (Qty). If a partial quantity, enter the quantity in the adjacent textbox. (Default values are All items and 1).
EXAMPLE: To discount only two of a quantity of five of the product added, select the Qty radio button and enter 2.
TIP: See Discounts: Guidelines, Tips and Examples for tips on how to use the partial quantity feature to offer promotions such as "buy one get one free" and "buy one get the second one half off."
At the bottom of the popup, click Save.
The popup closes, the discount is applied to the product, and the product's price and transaction total are updated accordingly.
NOTE: If the discount applies to a partial quantity of the product, separate entries are displayed to reflect the different price points applicable to the product.
On the POS view Transactions button panel, click the Inventory button (![]() ).
).
The Product Search screen appears.
|
To search for the product, in the search textbox, enter Product Name, Product ID, supplier UPC or keywords and click the Search button (![]() ).
).
A list of matching products appears below.
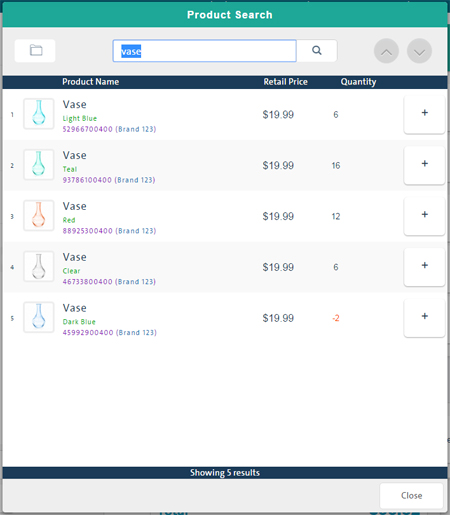
On the search results list, click the product you want to discount.
Details of the product appear in the Product Details popup with the Details tab selected.
Click the Discounts tab.

Apply the discount the same way you would after adding the product to the sale as described above.
Click the product on the bill.
Details of the product appear in the Product Details popup with the Details tab selected.
Click the Discounts tab.
The Discount tab appears displaying the discount currently applied to the product.
To remove the discount, click the Clear button.
To close the popup and return to the POS view, click Save.