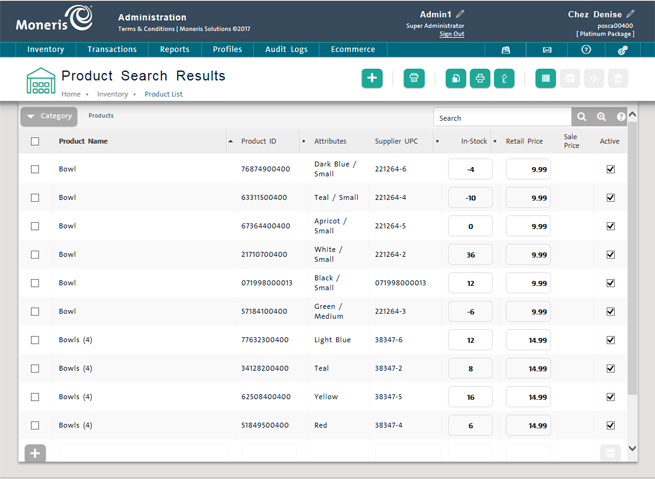
Use the Product Search Results screen to search products in your PAYD Pro PlusTM inventory. You can do a simple search or an advanced search.
From the PAYD Administration main screen, click the Inventory menu.
On the Inventory menu, under the Product section, click Product List.
The Product Search Results screen appears.
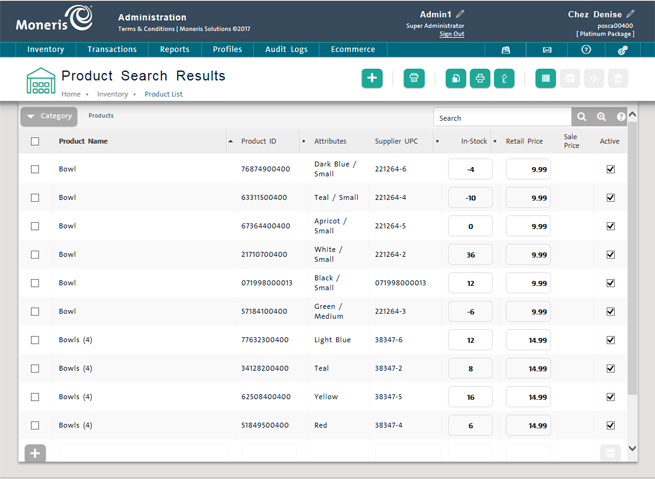
Do a simple search to find products quickly and directly.
In the textbox at the top of the Product Search Results screen, enter any of the following search criteria:
Product ID - The product's Product ID (exact match)
Product Name - The product's parent Product Name (partial match, min. 2 characters)
Supplier UPC - The code used by the supplier to identify the product (exact match)
Status - The product is either Active or Inactive.
Click the Search icon (![]() ).
).
A list of matching products appears.
NOTE: You can search to include ALL or ANY of the terms in results. For more help, see Step 2 in Advanced Search below.
Do an advanced search to run more complex queries on your inventory data. An advanced search is especially useful when exporting your inventory.
At the top of the Product Search Results screen, click the Advanced Search icon (![]() ).
).
The Advanced search popup appears.
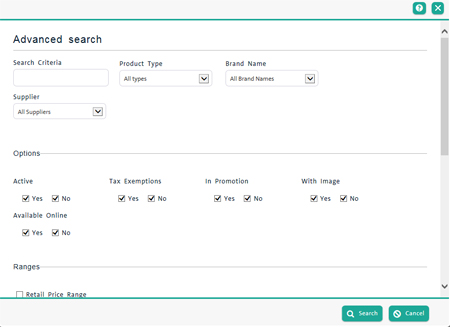
To narrow search results by Product ID, Product Name, Description and/or Supplier UPC, enter the appropriate terms in the Search Criteria textbox using the following guidelines:
To search on Product ID or Supplier UPC, enter the exact match
To search on Product Name, enter at least 2 matching characters
To get results that contain ALL the terms, separate them with spaces
EXAMPLE: To get results that contain both "cheese" and "yogurt," enter cheese yogurt.
To get results that contain ANY of the terms, separate them with "OR"
EXAMPLE: To get results that contain either "cheese" or "yogurt," enter cheese OR yogurt.
To narrow search results by product type, click the Product Type drop-down menu and make your selection using the following guidelines:
Choose All types (default) to search both products and items flagged as Gift Cards.
Choose Gift card products only to search for items flagged as Gift Cards.
To narrow the search by brand, click the Brand Name drop-down menu and select a brand from the list.
To narrow search results by product status, select/deselect the Yes/No checkboxes under Active as appropriate.
To include/exclude products with tax exemptions, select/deselect the Yes/No checkboxes under Tax Exemptions as appropriate.
To include/exclude products that are part of a promotion, select/deselect the Yes/No checkboxes under In Promotion as appropriate.
To include/exclude products that have images associate with their profiles, select/deselect the Yes/No checkboxes under With Image as appropriate.
To include/exclude products that are available to be sold through your eCommerce website, select/deselect the Yes/No checkboxes under Available Online as appropriate.
NOTE: This feature is only visible to merchants using the eCommerce module. If you do not have eCommerce, you will not see this option.
To narrow search results by a range of retail prices, check the Retail Price Range checkbox and enter range parameters in the Between and And textboxes (inclusive).
EXAMPLE: To find products with a retail price anywhere from $3.99 to $9.99, enter 3.99 and 9.99 in the textboxes, respectively.
To narrow search results by a range of sale prices, check the Sale Price Range checkbox and enter range parameters in the Between and And textboxes (inclusive).
EXAMPLE: To find products with a sale price anywhere from $1.99 to $6.99, enter 1.99 and 6.99 in the textboxes, respectively.
To narrow search results by a range of product quantity in-stock, check the In-Stock Quantity checkbox and enter range parameters in the Between and And textboxes (inclusive).
EXAMPLE: To find products with inventory quantities anywhere from 5 to 15, enter 5 and 15 in the textboxes, respectively.
To narrow search results based on when a product was added to inventory, check the Creation Date Range checkbox and use the calendars to select dates in the Between and And date fields.
TIP: Click the Choose buttons to use the popup calendar.
To narrow search results based on when a product was last modified, check the Last Modification Date Range checkbox and use the calendars to select dates in the Between and And date fields.
At the bottom of the popup, click the Search button.
The popup closes and matching results appear in the Product Search Results screen.
From the search results list, you can do the following:
NOTE: Depending on your user permissions, some functionality may be disabled or greyed out.
NOTE: If the search results are less than 10,000 records, the results can be sorted by Product Name and Attributes. If there are more than 10,000 records, the results will be sorted by UPC.
Click the heading of the column you want to sort on (highlighted on mouseover).
Click again on a heading to toggle between descending and ascending order.
Use the navigation bar at the bottom of the list. The current page is highlighted.
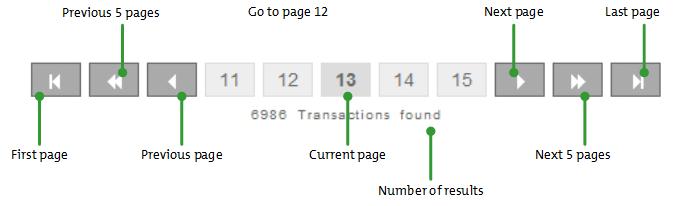
At the top of the screen, click the Print icon ( ).
).
At the top of the screen, click the Export icon (![]() ).
).
For details, see Exporting Inventory.
At the top of the screen, click the Print Product Labels icon (![]() ).
).
For details, see Printing Product Labels.
Click the (![]() ) PDF icon.
) PDF icon.
See Adding a New Product.