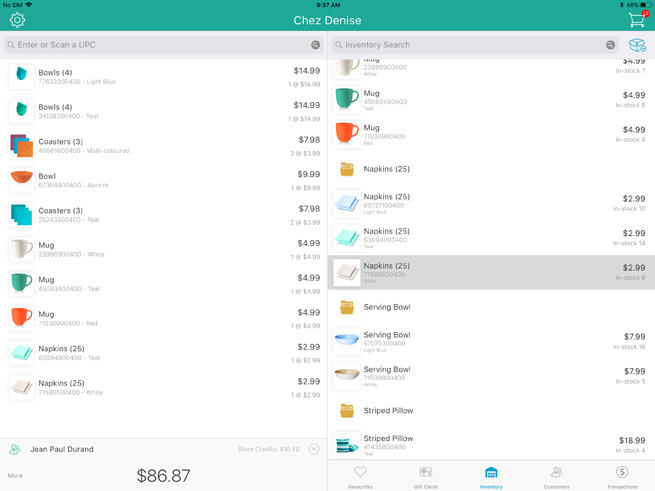
When processing a sale, you can redeem an activated gift card to pay for all or part of the transaction. Follow these steps to redeem a gift card.
NOTE: For instructions on processing a sale, click here.
In the Sale screen, populate the sale with the items the customer is buying, apply any discounts, change prices or quantities as necessary.
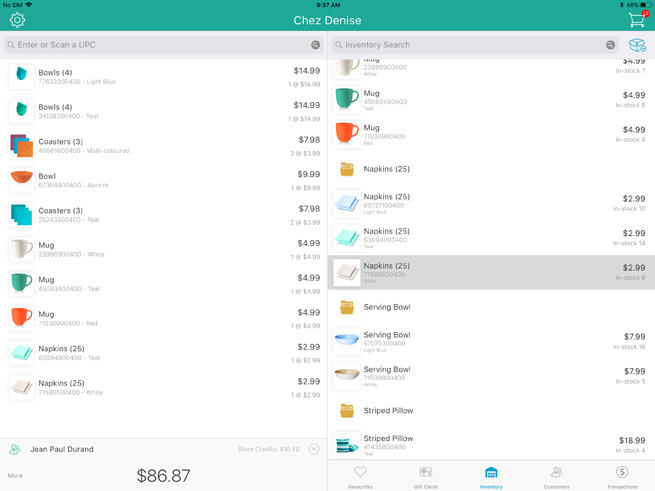
Once the sale is finalized, tap the Shopping Cart button ( ) at the top of the right pane.
) at the top of the right pane.
The Checkout screen appears.
Tap Gift Card.
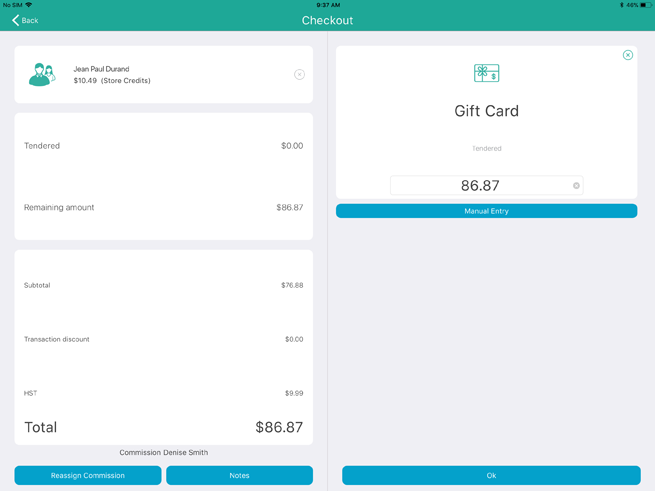
Redeem the gift card:
· If you are using a Moneris PIN Pad:
(i) Tap the OK button at the bottom of the right pane.
The PIN Pad displays the “SWIPE CARD GLISSER LA CARTE” prompt.
b. Swipe the gift card through the PIN Pad’s magnetic stripe reader.
A Gift Card popup appears.
c. Tap inside the CVD field and key in the gift card’s 3-digit CVC value (printed on the back of the gift card).
d. Optional: If the Gift Card popup contains a Coupon Code field, enter the coupon (discount) code into the field.
e. Tap Done at the top of the Gift Card popup.
The transaction processes and the Checkout - Completed screen appears.
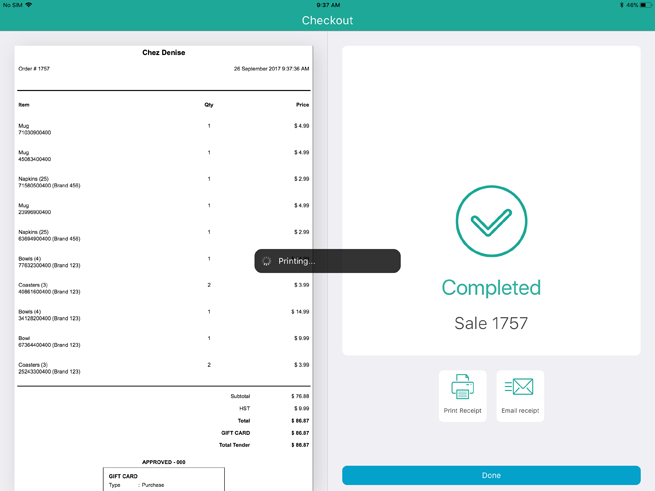
f. Proceed to step 5.
· If you are manually keying in the gift card number:
a. Tap the Manual Entry button.
The Card Number field appears.
b. Tap inside the Card Number field and key in the gift card number using the on-screen keyboard, and tap Done when finished.
c. Tap OK at the bottom of the right pane.
The Gift Card popup appears.
d. Tap inside the CVC field and key in the gift card’s 3-digit CVC value (printed on the back of the gift card).
e. Optional: If the Gift Card popup contains a Coupon Code field, enter the coupon (discount) code into the field.
f. Tap Done at the top of the Gift Card popup. ton at the bottom of the right pane.
The transaction processes and the Checkout - Completed screen appears.
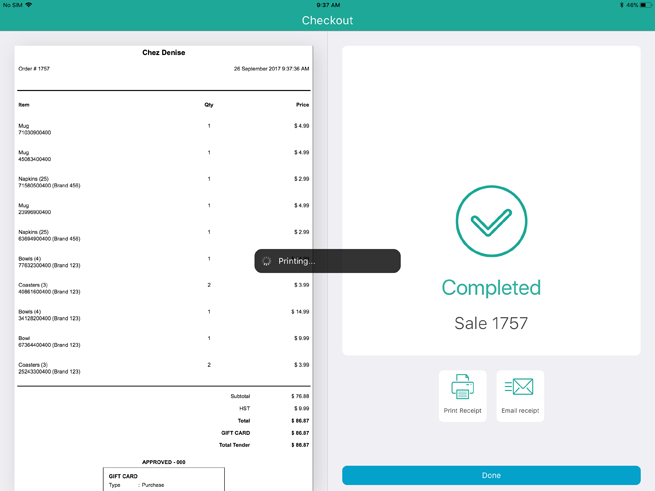
g. Proceed to step 5.
In the Checkout – Completed screen, select your receipt output:
● To print a copy of the receipt from the Bluetooth receipt printer (if equipped), tap the Print button ( ).
).
● To email a copy of the receipt, tap the Email button ( ). In the Email Receipt popup that appears, key in the customer’s email address and tap OK.
). In the Email Receipt popup that appears, key in the customer’s email address and tap OK.
● To send an SMS text copy of the receipt, tap the SMS button ( ). In the Text Receipt popup, key in the customer’s mobile number and tap OK.
). In the Text Receipt popup, key in the customer’s mobile number and tap OK.
Tap Done to complete the sale (and redemption).