For printed (hardcopy) receipts, you have the option of only printing a customer copy, a merchant copy, or both. You can also have the receipts print automatically at the end of each transaction, or on demand. Before printing receipts, ensure the following conditions are met:
● The Bluetooth® receipt printer is powered on and paired to the Apple® iPad. See Pairing the Receipt Printer for more information.
● Ensure the Bluetooth receipt printer is showing connected (![]() ) on the main menu. See Hardware Status Indicators for more information.
) on the main menu. See Hardware Status Indicators for more information.
● Ensure there is enough paper on the roll in the printer to print receipts.
● You have configured receipt print options in the Configuration - Receipts screen.
● No action required. When the transaction completes, the Customer copy, Merchant copy, or both, will print.
After the sale completes, before tapping Done, tap the Print Receipt button.
The Please select the copy to print popup appears.
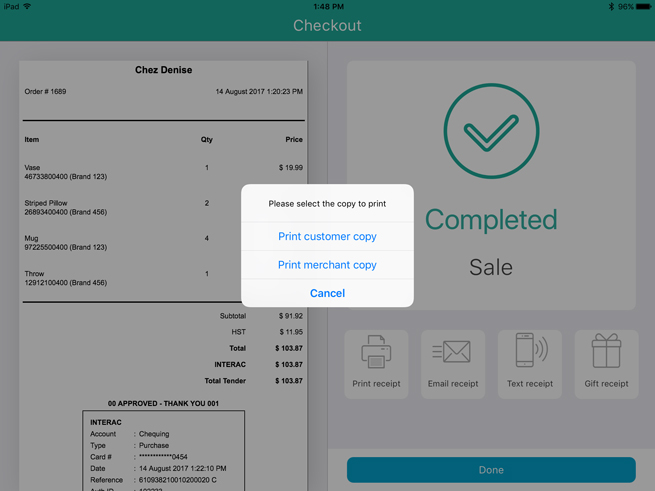
Select your copy to print:
● Tap Print merchant copy to print a copy of the merchant receipt.
● Tap Print customer copy to print a copy of the customer receipt.