From the Sale screen, tap the Settings button (![]() ).
).
On the main menu, tap Payout.
Use the payouts tool when you need to reduce the amount of cash in the POS till, or to pay a courier or supplier with cash.
NOTE: Payouts impact cash out totals, and are reflected as a separate transaction type throughout PAYD Pro Plus Mobile App and PAYD Administration where applicable.
You can view details of past payouts on your system at any time through the Transactions screen. While viewing details, you can print a payout transaction's receipt. For more help, see Viewing Payout Details. For complete payout tracking, see the PAYD Administration Payouts Report.
NOTE: The Payout feature must be enabled and configured in the Configuration - Settings screen in PAYD Administration before it will be visible in the PAYD Pro Plus App.
To process a payout in the PAYD Pro Plus Mobile App:
From the Sale screen, tap the Settings button (![]() ).
).
On the main menu, tap Payout.
The Payout popup appears.
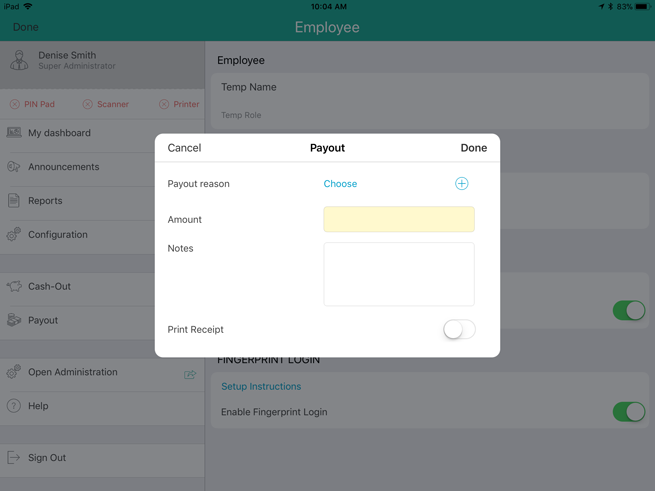
Do one of the following:
● If you will use an existing payout reason:
a. Tap Choose.
The Choose popup appears.
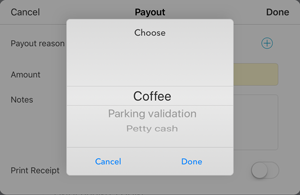
b. In the Choose popup, select the reason for the payout, and then tap Done.
c. Proceed to step 4.
● If you will be creating a new reason to take money out of the till:
a. Tap the + symbol beside Payout reason.
The Payout reason caption changes to New reason, and provides a text field to enter a new payout reason.
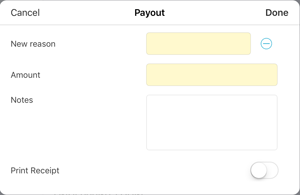
b. Use the on-screen keyboard to enter a new payout reason.
c. Proceed to step 4.
Tap inside the Amount field and using on the on-screen numberpad, enter the exact amount of cash being withdrawn from the till, then tap the checkmark  button.
button.
(Optional) Tap inside the Notes field and use the on-screen keyboard to enter any applicable notes about the payout.
Decide whether or not you wish to print a payout receipt:
● If you wish to print a payout receipt:
● Toggle the Print Receipt switch to the right (ON). Proceed to step 7.
● If you do not wish to print a receipt:
● Leave the Print Receipt switch in the OFF position. Proceed to step 7.
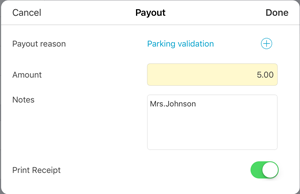
Tap Done in the top right corner of the Payout popup.
A popup appears to indicate the payout has been processed successfully and the cash drawer opens.
Remove the cash from the till and tap OK on the popup. The main menu appears.
Repeat steps 3 - 8 to process additional payouts as necessary, or tap Done at the top left corner to return to the Sale screen.
In the PAYD Pro Plus Mobile App, you can process payouts. If you need to view previously processed payouts, or void them, you will need to perform those operations in the POS view.
Processing Payouts (In Store)
Viewing Payout Details (In Store)
Voiding a Payout (In Store)