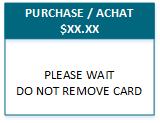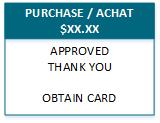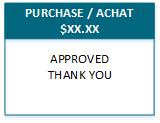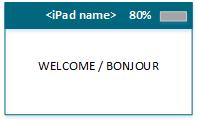These are prompts that appear on the PAYD PIN Pad and the iPP320 PIN Pad.
|
Prompt
|
Take the following action:
|
|
<Application name > - OK?
YES NO
|
The card has dual applications e.g., debit and credit, and one of the applications was selected at the previous SELECT <Application name> prompt.
● To use the displayed application, press F1 to select YES.
● To return to the previous Select <Application name> prompt, press F4 to select NO.
|
|
APPROVED
THANK YOU
OBTAIN CARD
|
The transaction was approved.
Retrieve the card from the merchant.
|
|
APPROVED
THANK YOU
REMOVE CARD
|
The transaction was approved.
Remove the card from the chip card reader.
|
|
CANCELLED
OBTAIN CARD
|
The transaction was cancelled by the customer.
Retrieve the card from the merchant.
|
|
CANCELLED
REMOVE CARD
|
The transaction was cancelled by the customer.
Remove the card from the PIN Pad.
|
|
CARD NOT SUPPORTED
|
The card used is not supported by your Merchant Agreement with Moneris. Try a different card.
|
|
CASH BACK
$##.## - OK?
|
Approve the cash back amount by pressing the green key.
If the amount is not correct, press the red key. See "CANCELLED OBTAIN CARD" in this table for more information.
NOTE: This prompt only appears only if Debit Cashback has been enabled in the Configuration - Settings screen.
|
|
ENTER PIN & OK
|
Enter the PIN (Personal Identification Number) and press the green key.
|
|
FORCE POST
$##.##
-----------------------
SWIPE CARD
GLISSER LA CARTE
|
This message occurs as part of the IVR authorization for offline transactions. See Processing a Credit Card Payment for more information.
Swipe the credit card on the PINpad's magnetic stripe reader.
|
|
<TRANSACTION TYPE>
$##.##
-----------------------
SWIPE OR INSERT
CARD
GLISSER OU
INSERER LA CARTE
|
Swipe the card in the PINpad's magnetic stripe reader.
OR
Insert the chip card into the PINpad's chip card reader.
|
|
<TRANSACTION TYPE>
$##.## + $##.## Fee
-----------------------------------
SWIPE OR INSERT
CARD
GLISSER OU
INSERER LA CARTE
|
This debit transaction also includes a surcharge. (See SURCHARGE in this table for more information).
Swipe the card in the PINpad's magnetic stripe reader.
OR
Insert the chip card into the PINpad's chip card reader.
NOTE: This prompt only appears if Debit surcharge has been enabled in the Configuration - Settings screen.
|
|
<TRANSACTION TYPE>
$##.##
-----------------------------------
SWIPE, TAP OR
INSERT CARD
GLISSER, PRESENTER OU
INSERER LA CARTE
|
Swipe the card in the PINpad's magnetic stripe reader.
OR
Insert the chip card into the PINpad's chip card reader.
OR
Tap the contactless card against the PINpad's embedded contactless reader (the contactless reader is embedded behind the PINpad's display screen).
|
|
<TRANSACTION TYPE>
$##.## + $##.## Fee
-----------------------------------
SWIPE, TAP OR
INSERT CARD
GLISSER, PRESENTER OU
INSERER LA CARTE
|
This debit transaction also includes a surcharge. (See SURCHARGE in this table for more information).
Swipe the card in the PINpad's magnetic stripe reader.
OR
Insert the chip card into the PINpad's chip card reader.
OR
Tap the contactless card against the PINpad's embedded contactless reader (the contactless reader is embedded behind the PINpad's display screen).
NOTE: This prompt only appears if Debit surcharge has been enabled in the Configuration - Settings screen.
|
|
PURCHASE
$##.## - OK?
|
Approve the total purchase amount (including Cash Back if entered) by pressing the green key.
If the amount is not correct, press the red key. See "CANCELLED OBTAIN CARD" or "CANCELLED REMOVE CARD" in this table for more information.
|
|
SELECT
<Application name>
YES NO
|
The card has dual applications e.g., debit and credit.
● To select the displayed application, press F1 to select YES.
● To view the next available application, press F4 to select NO.
|
|
SELECT ACCOUNT
CHQ SAV
|
A debit card has been used. Select the account type: select CHQ for Chequing or select SAV for Savings.
|
|
SELECT LANGUAGE
CHOISIR LANGUE
ENGL FRAN
|
The card entered has dual languages.
● For English prompts, press F1 to select ENGL.
● For French prompts, press F4 to select FRAN.
|
|
SURCHARGE
$##.## - OK?
|
Surcharge has been enabled on the terminal for debit transactions.
The customer can do one of two things:
NOTE: This prompt only appears if Debit surcharge has been enabled in the Configuration - Settings screen.
|
These are prompts that appear on the e355 PIN Pad.
|
Prompt
|
Take the following action:
|
|
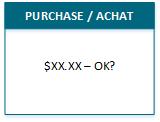
|
Confirm the amount of the purchase and press the green  key. key.
|
|
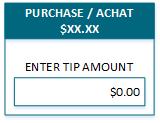
|
● Key in the amount to leave for a tip and press the green  key. key.
OR
● Press the green  key to bypass the prompt and not leave a tip. key to bypass the prompt and not leave a tip.
|
|
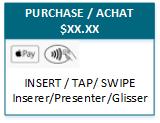
|
Swipes, taps or inserts their card (or mobile form factor).
|
|
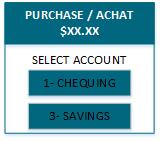
|
● For chequing, press the 1 key.
● For savings, press the 3 key.
|
|
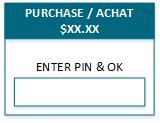
|
Key in the Personal Identification Number (PIN) and press the green  key. key.
|
|
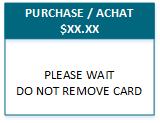
|
Wait while the transaction is processed. ("DO NOT REMOVE CARD" displays if a card was inserted).
|
|
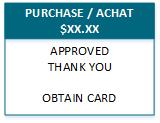
|
Retrieves the card.
OR
Removes the card from chip reader.
NOTE: The PIN Pad beeps until the card is removed.
|
|
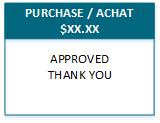
|
This appears if the card was tapped.
|
|
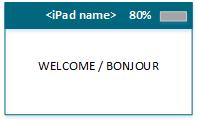
|
Return the PIN Pad to the merchant.
|
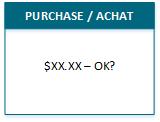
![]() key.
key.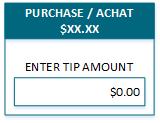
![]() key.
key.![]() key to bypass the prompt and not leave a tip.
key to bypass the prompt and not leave a tip.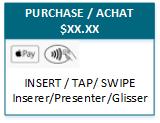
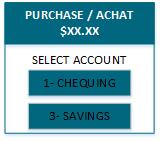
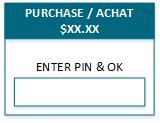
![]() key.
key.