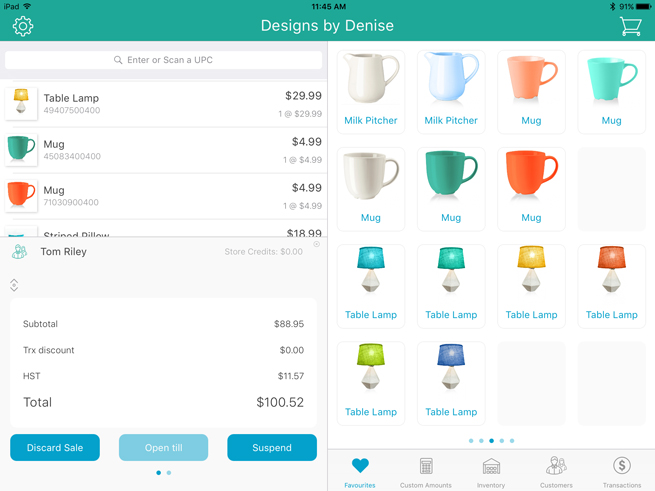
Once a sale transaction has been started, it is possible to suspend it. When the customer is ready to pay, their suspended transaction can be resumed. Transactions can be suspended and resumed as often as needed.
NOTE: It is also possible to suspend a Return transaction before payment is processed. The steps presented here are applicable to both Sales and Returns.
NOTE: It is possible to suspend a transaction in the PAYD Pro Plus App and resume it in the POS view of the PAYD Pro Plus In-Store Solution, and vice-versa.
A transaction can be suspended up to any point before payment is finalized. Suspending a transaction preserves all of its details (e.g., customer, products, prices, discounts). Follow the instructions below to suspend a transaction.
If applicable, assign a customer to the sale.
Add product(s) to the sale.
Adjust quantities and/or prices and apply discounts as necessary.
Tap the total at the bottom of the left pane.
A popup appears.
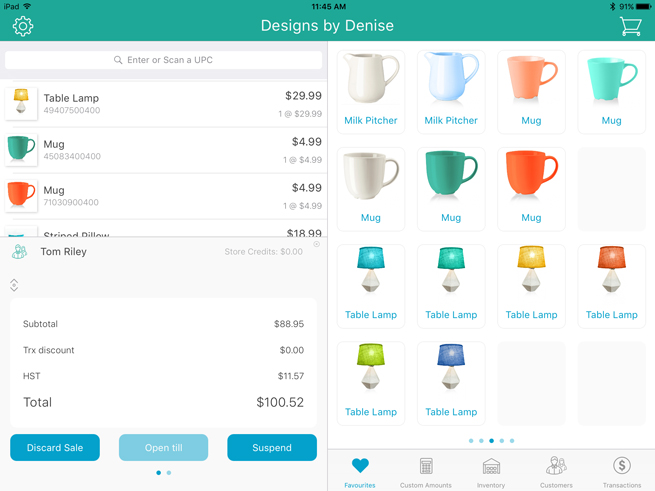
In the popup, tap the Suspend button.
A prompt appears asking if you want to suspend the sale.
Tap Yes.
The transaction is suspended and a blank Sale screen appears, ready to take the next transaction.
Follow the instructions below to resume suspended transactions.
Tap Transactions at the bottom of the right pane.
In the top right corner of the Transaction Search screen, tap All Status.
The Select Status popup appears.
In the Select Status popup, scroll to select Suspended.
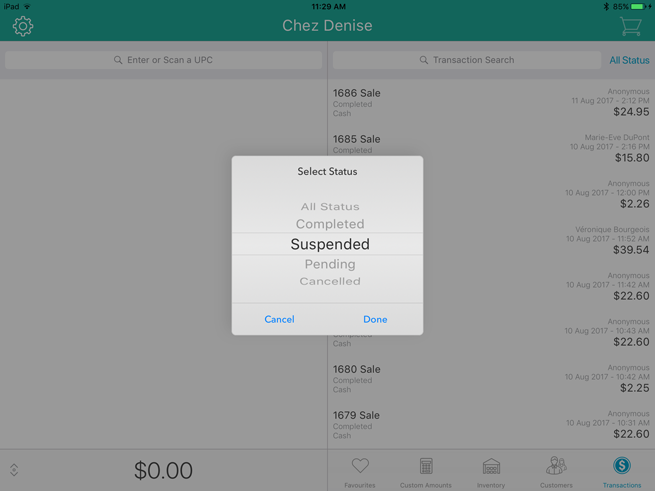
Tap Done.
The Transaction Search screen displays a list of currently suspended transactions.
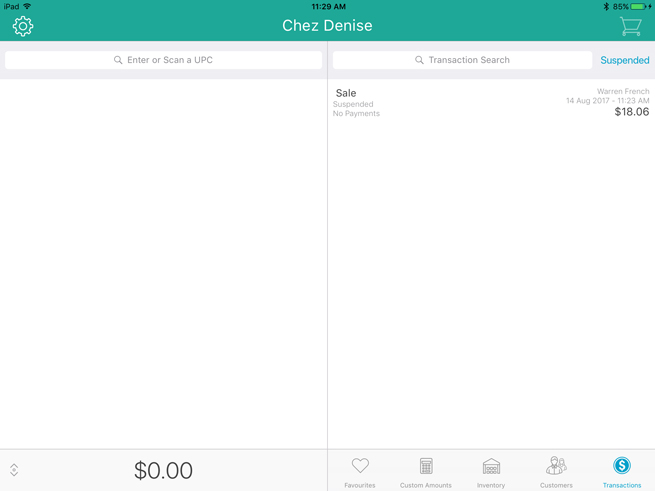
Scroll through the list to locate the transaction you wish to resume (the transactions appear with the assigned customer’s name and a date & time stamp of when the transaction was suspended, along with the customer’s name and the transaction’s projected expiry date).
On the right pane, slide the transaction from right to left (revealing Resume and Discard buttons).
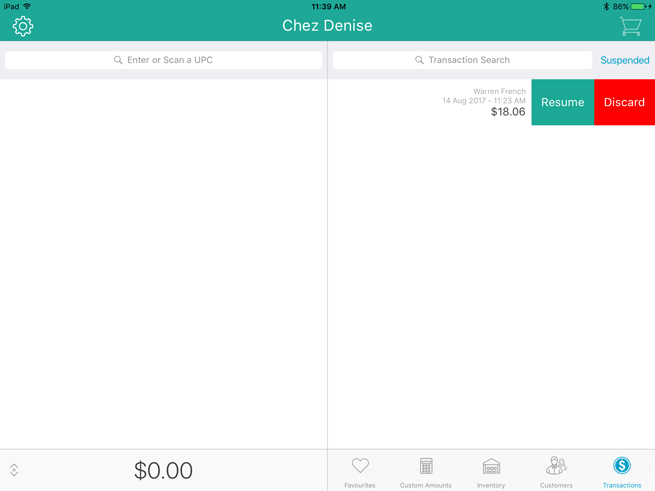
Tap the Resume button.
The populated Sale screen appears.
Complete the transaction as necessary.
If a suspended transaction needs to be eliminated without needing to process payment, follow the instructions below.
Tap Transactions at the bottom of the right pane.
In the top right corner of the Transaction Search screen, tap All Status.
The Select Status popup appears.
In the Select Status popup, scroll to select Suspended.
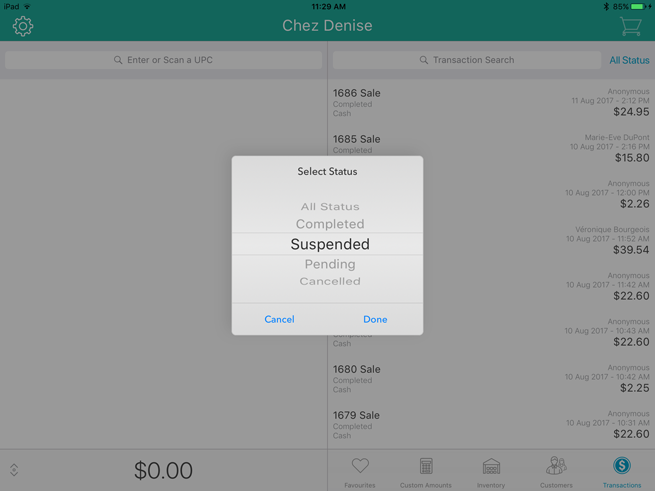
Tap Done.
The Transaction Search screen displays a list of currently suspended transactions.
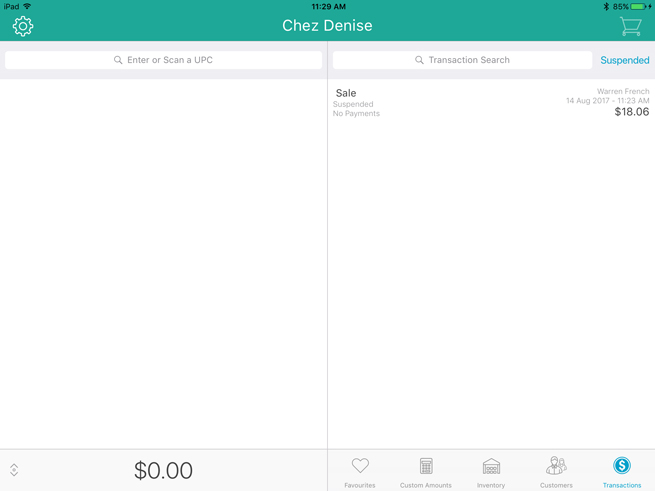
Scroll through the list to locate the transaction you wish to resume (the transactions appear with the assigned customer’s name and a date & time stamp of when the transaction was suspended, along with the customer’s name and the transaction’s projected expiry date).
On the right pane, slide the transaction from right to left (revealing Resume and Discard buttons).
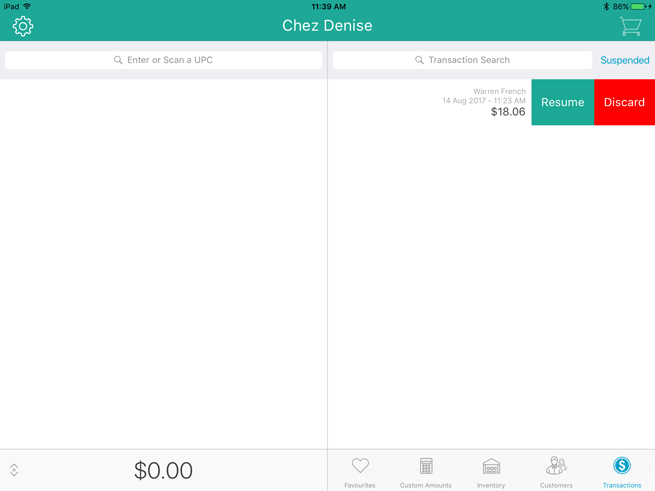
Tap the Discard button.
The transaction disappears from the list and a blank Sale screen appears.
Suspending and Resuming a Sale (In-Store)