On the POS view Transactions tab, click the Product button (![]() ).
).
You can add a product to the current sale by searching for the product through the Product Search screen, accessed from the POS view. When adding a product to a sale through product search, you can:
On the POS view Transactions tab, click the Product button (![]() ).
).
In the Product Search popup, click inside the Search textbox at the top of the popup.
Enter the product name, supplier UPC or keywords.
Click the Search button ![]() . For more help, see Searching Inventory.
. For more help, see Searching Inventory.
Matching search results are listed below.
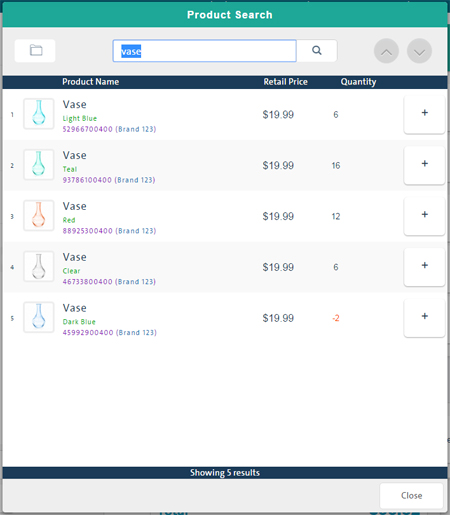
TIP: To display all products in inventory, leave the textbox blank and click the Search button (![]() ).
).
NOTE: If you cannot find the item in your PAYD Pro PlusTM inventory, you can add it to the sale through the Non-Inventory Product popup. When adding a product through the popup, you can also choose to add it to the inventory. See Adding a Non-Inventory Sales Item for more information.
On the search results list, click the product's Add (![]() ) button.
) button.
To close the Product Search screen and return to the POS view, click the Close button at the bottom of the screen.
On the POS view, click the product that has been added to the bill.
Details of the product appear in the Product Details popup with the Details tab selected.
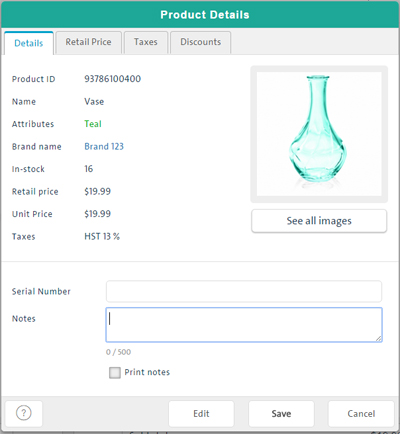
If necessary, enter the product's serial number into the Serial Number field.
If necessary, enter notes for the product in the Notes textbox.
To print the Notes on receipts or invoices, place a checkmark in the Print notes checkbox.
To edit additional product information, click the Edit button at the bottom of the Product Details popup.
PAYD Administration opens and the Product ID Details popup appears.
NOTE: For detailed help on editing the Product ID, refer to Editing the Default Product ID.
Click Save to close the popup with changes saved.
On the Product Details popup, click the Retail Price tab.
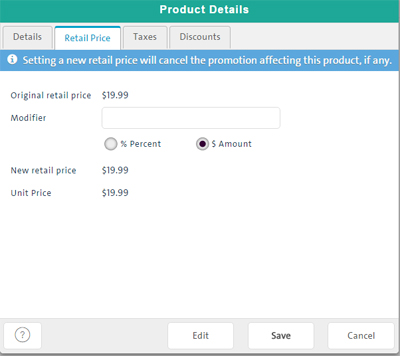
Select the appropriate modifier type radio button (% Percent or $ Amount).
In the Modifier textbox, depending on the modifier type selected, do one of the following:
$ Amount - Enter the new retail price to be charged. The new amount appears in the Unit Price field.
% Percent - Enter the amount to increase the price as a percentage of the original retail price. The new amount appears in the Unit Price field.
EXAMPLE: For example, to increase the price by 5%, select the % Percent radio button and enter 5.
TIP: Use the quick pick buttons to automatically populate the Modifier textbox.
Click Save to close the popup with changes saved.
On the Product Details popup, click the Taxes tab.
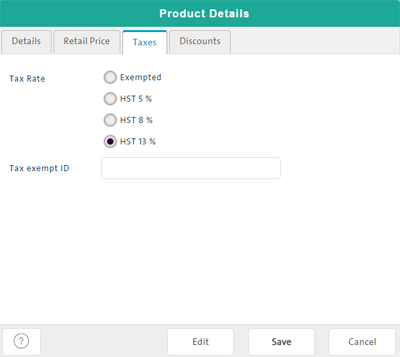
Click the radio button beside the tax you wish to charge for the item.
If exempt from taxes, complete the Tax Exempt ID textbox.
Click Save to close the popup with changes saved.
On the Product Details popup, click the Discounts tab.
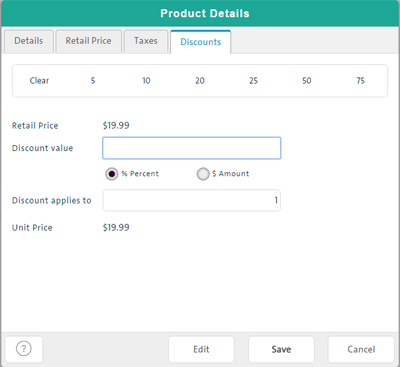
Apply the desired discount. For details, see Applying a Discount to a Product.
Click Save to close the popup with changes saved.
NOTE: You can apply a 100% discount to a product to reduce its price to $0.00.
Assigning a Customer to a Sale