Search the product that you wish to view.
Once you locate the product you wish to view, slide the product name from right to left to reveal the ellipsis button ( ).
).
Follow the steps below to view a product's details in the PAYD Pro PlusTM Mobile Solution.
On the Sale screen, tap Inventory at the bottom of the right pane.
The Inventory Search screen appears.
Search the product that you wish to view.
Once you locate the product you wish to view, slide the product name from right to left to reveal the ellipsis button ( ).
).
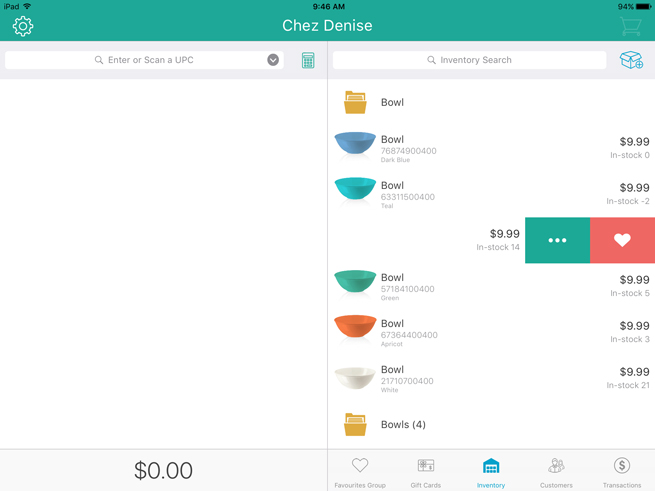
Tap the ellipsis button.
The product details appear in the right pane.
The details shown include:
On this tab, you can see product details and make changes as needed (see Editing Product Profiles for more information)

● an item picture (if a picture is associated with the item)
the Product name
the Product UPC
the Supplier UPC
the Brand name to which the item is assigned
the assigned Attributes* (if applicable)
the current Retail price
the current List price
the current Cost price
the current In-stock quantity
the item's Warranty Period in months (if applicable)
Use this tab to set options that define the product's behaviour when sold.
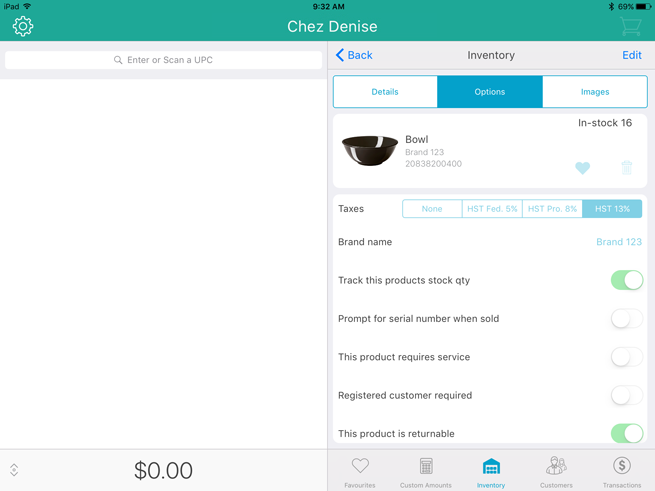
● Taxes - This area shows what taxes are applied to the product by default when it is sold.
NOTE: If None is the selected option, it means your jurisdiction's taxes will not be applied to the item when it is sold.
● the Brand name to which the item is assigned.
● Track this product's stock qty - determines whether or not this item is part of your inventory.
● Prompt for serial number when sold - determines whether or not the app will prompt for the product's serial number when it is being sold.
● This product requires service - determines whether or not this item is serviceable i.e. an appliance like a dishwasher.
● Registered customer required - determines whether or not the customer purchasing the item needs to be added to the customer database before they can make the purchase.
● This product is returnable - determines whether the item can be brought back for return or exchange - usually used to exclude items from being returned for sanitary reasons, like socks and underwear.
● Is a gift card - determines whether or not this product is a gift card.
Use commission - determines whether or not an employee can earn commission when selling the item.
NOTE: You can see more information about products via PAYD Administration
Use this tab to manage the images associated with the product.
