
Use the Transaction Search screen to search sales, returns and payouts transacted on in PAYD Pro PlusTM, including invoices, layaways, refunds, exchanges, payouts, independent refunds and pending transactions. Transactions processed using the PAYD Pro Plus Mobile solution also appear in the Transaction Search screen.
NOTE: If you are operating PAYD Pro Plus In-Store in a multi-lane environment, the screen displays all transactions on your system regardless of the POS on which they were transacted.
When searching transactions, you can process returns (refunds/exchanges), apply a deposit/payment to an invoice or a layaway, and make adjustments (non-integrated merchants only). You can also view details of a transaction, including the associated products and payment transactions. While viewing details, you can print gift receipts, customer/merchant receipts and transaction slips.
On the POS view, click the Tools tab.
On the Tools button panel, click the Transactions button.
The Transaction Search screen appears.

In the Search textbox, enter transaction ID, date (YYYY/MM/DD) or customer name, phone number or email.
NOTE: The phone number search requires the 10-digit customer phone number.
Click the Search button (![]() ). .
). .
A list of matching transactions appears.
TIP: To display all transactions in your system, leave the Search textbox blank.
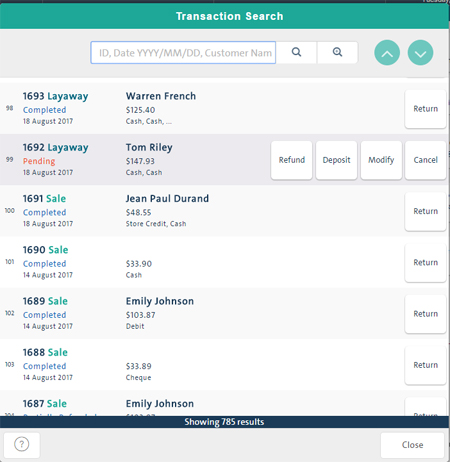
In the Transaction Search screen, click the Advanced Search button (![]() ).
).
The Choose a specific field to search in popup appears.
Choose from one of the following search options:
Default - enables you to search for the default search items (transaction ID, date (YYYY/MM/DD) or customer name, phone number or email).
Serial Number - enables you to search for product serial number of products involved in the transaction.
Store Credit ID - enables you to search for store credit that was used in the transaction.
Promotion Code - enables you to search for an order based on the Promotion Code used.
The results in the Transaction Search screen represent all the transactions in processed in PAYD Pro Plus (both In-Store and Mobile). Each entry in the list has a unique ID (Sale ID, Return ID, Exchange ID, Invoice ID, Layaway ID, Payout ID, Independent Refund ID) and a status, as follows:
Completed - A successfully completed transaction.
Refunded - A sale whose entire amount has been refunded to the customer.
Partially Refunded - A sale with a partial amount refunded to the customer.
Voided - A sale that has been corrected or reversed (as opposed to refunded).
NOTE: A Voided sale has a Completed status label followed by information about the void transaction in brackets. Unlike returns, void transactions have the same ID as the original sale and do not have separate entries in the list.
Partially Voided - An integrated split tender card sale that was not completely voided because it was terminated before the second void transaction could be completed.
NOTE: You should completely void a Partially Voided sale by voiding the second transaction following the normal single tender void procedure.
Cancelled - An invoice or layaway that was cancelled and whose payment to-date has been refunded to the customer. Also an integrated card sale or refund that was terminated before the card transaction could be successfully completed (e.g., the transaction failed or was declined). Split tender sales and refunds are also Cancelled when the first transaction fails or is declined.
NOTE: In this scenario and if possible, you should re-attempt the sale or refund before terminating it by using a different card or tender type.
Incomplete - An integrated split tender card sale that was terminated before the second tender transaction could be processed successfully.
NOTE: You should void an Incomplete sale by voiding its first transaction following the normal single tender split procedure.
Pending - An invoice or layaway whose full payment is not complete. Also a transaction that must be force posted to update the Moneris® host and PAYD Pro Plus server in order to reconcile them with the POS. PAYD Pro Plus has two types of pending transactions: 1) Offline transactions are sales transacted while PAYD Pro Plus is in Offline Mode. 2) Card Present IVR transactions are card present credit sales requiring authorization via IVR. For more help, see Posting Pending Transactions.
The following information is also on the screen:
The list entry's transaction type - Sale, Return, Exchange, Independent Refund, Invoice, Layaway, Payout.
The status of the transaction, as above
The name of the customer (blank if a payout or if an anonymous sale)
The date and time of the transaction
NOTE: In the case of a Voided or Partially Voided sale, the date and time of the void transaction appears in brackets after the transaction type and status.
The ID of the transaction
Amount of the transaction
Transaction tender
NOTE: Split tender transactions display both payment methods. The payment method of payouts is always Cash.
Click the corresponding transaction. For more help, see Viewing Transaction Details.
Transacting a Return: Quickview
Processing an Independent Refund