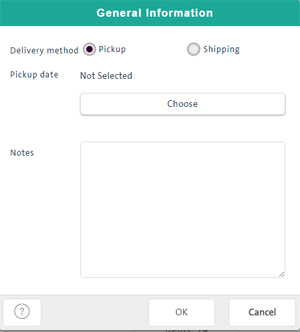
Use the Invoice tool to process invoiced sales. You can access the tool from the Transactions button panel in the POS view.
An invoice is first created after you finish adding items to the sale (done instead of a regular checkout), at which time the customer can pay an initial deposit (optional). Once the invoice is created, the customer can make multiple payments until the invoice is paid in full.
As in the case of regular sales, you can refund invoices and process returns on an invoice's items. Note, however, that these processes differ according to whether an invoice is Pending (i.e., has a remaining balance) or Completed (i.e., has been paid in full).
Once you have created a new invoice and processed the initial deposit, you can perform additional invoice tasks such as processing additional payments, viewing/updating details, refunding an invoice, processing a return on an invoice and cancelling an invoice.
NOTE: Before processing an invoice, refer to Important Notes About Invoices and Layaways especially with regard to the Use Invoices, Invoice Period and Invoice Policy configuration settings.
Make sure you have added all the pertinent items to the sale you are invoicing. For details, see Transacting a Sale: Quickview.
Make sure the customer has been assigned to the sale and that the customer's profile includes name, phone number and address information. If this information is missing, you can add it to the profile at the time of assigning the customer. For details, see Assigning a Customer to a Sale and Viewing/Updating Customer Details.
On the Transactions button panel, click Invoice.
The Invoice General Information popup appears.
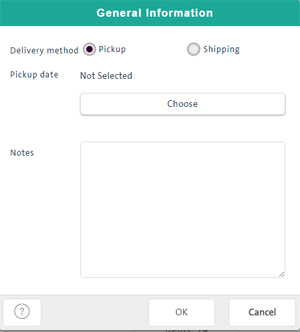
Select the Delivery Method:
To have the customer pick up their order:
Select Pickup. Proceed to step 6.
To ship the order to the customer:
Select Shipping. Proceed to step 5.
To schedule the delivery date, click the Choose button and click the date in the Calendar popup. Once your date is selected, click the Close button at the bottom of the popup.
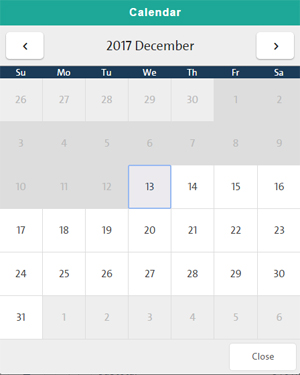
NOTE: The invoice's Balance Due Date is automatically set according to the Invoice Period that is configured in the Configuration - Settings screen (the default is 1 day).
Enter notes about the invoice as needed in the Notes field.
Click OK.
The Invoice Deposit popup appears.
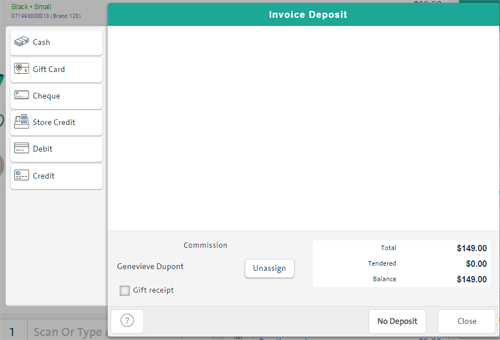
Process the initial deposit as shown below.
NOTE: You can change an invoice's Delivery Method, Delivery Date and Notes later. You can also change the invoice's default Balance Due Date (see To view/update invoice details below).
On the Invoice Deposit popup, click the button that corresponds to the deposit's payment type. Valid payment types are cash, cheque, store credit, gift card, custom payment type, debit, or credit.
The appropriate payment type fields appear on the popup.
Process the payment as you would on a regular sale.
For details, see Processing a Cash Payment, Processing a Cheque Payment, Processing a Debit Payment and Processing a Credit Card Payment.
Merchant and Customer copies of the invoice are printed showing the amount and tender of the deposit (if any), the balance owing, notes (if any) and the delivery method and date. Unscheduled invoices show a DATE NOT SCHEDULED YET note.
NOTE: To save and print the invoice with no initial deposit made, click the No Deposit button at the bottom of the popup. To cancel creation of the invoice, click the Close button.
NOTE: You can process multiple payment types to put down a deposit (like processing a split-tender transaction).
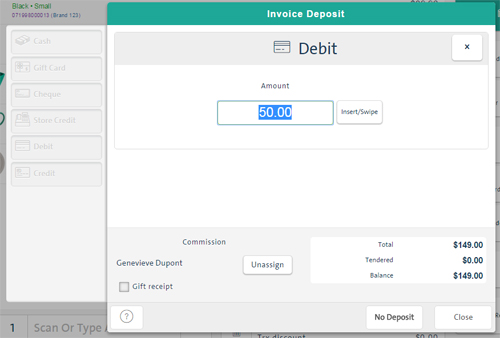
Once the payment has been processed, click the Submit button at the bottom of the Invoice Deposit popup.
The payment is recorded and a blank POS view appears.
Search for the invoice as you would any other transaction. For details, see Searching Transactions.
Matching invoices appear on the screen.
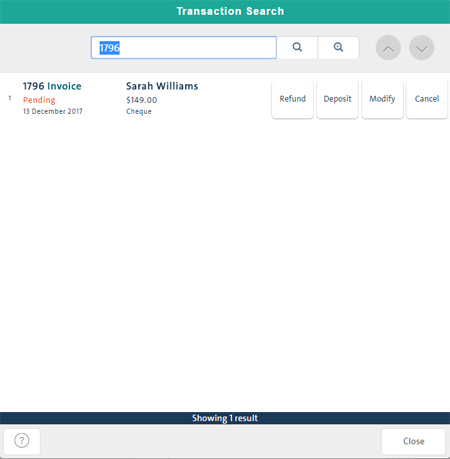
Click the invoice on the results list to display details in the Invoice Details popup.
Click the tabs to display details as needed.
To view the invoice's basic details (Status, Customer, Delivery Date, Balance Due Date, etc.), click the General Info tab.
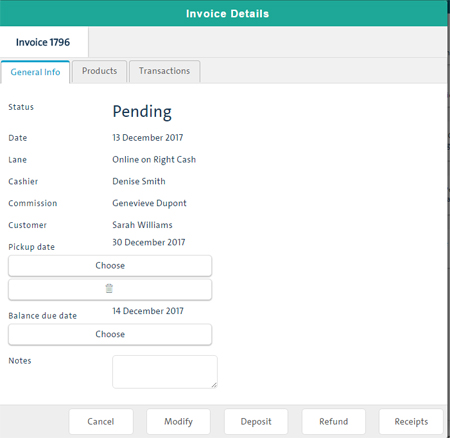
To view the products and sale amounts associated with the invoice, click the Products tab.
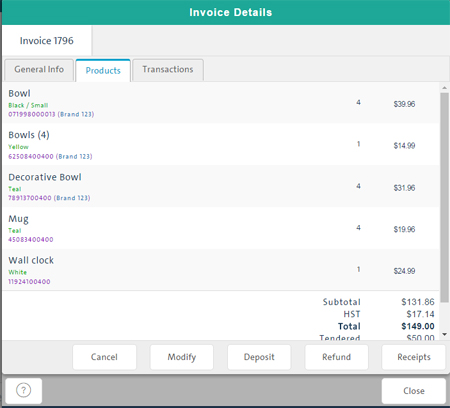
To view the transactions associated with the invoice, click the Transactions tab.
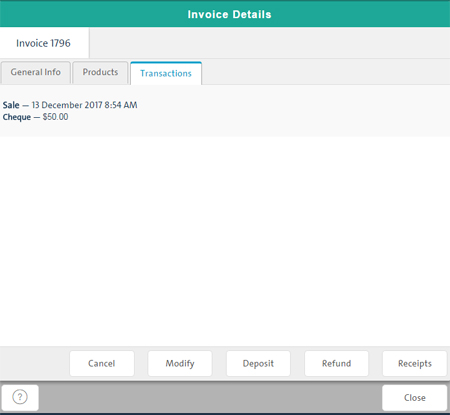
To reprint the invoice, click Receipts at the bottom of the popup. For details, see Printing Customer/Merchant Receipts.
To change the invoice's Delivery Date or Balance Due Date, use the calendar on the General Info tab.
To close the popup, save any changes and return to the Search All Sales and Refunds screen, click Close at the bottom of the popup.
NOTE: You can also use the Invoice Details popup to perform the additional tasks documented in this topic.
NOTE: Only Pending invoices (i.e., with a remaining balance) can be refunded. To reverse a Completed invoice (i.e., paid in full), you must process a return (see below). Refunding an invoice for the full amount paid to-date is the same as cancelling it (see below).
Search for the invoice as you would any other transaction. For details, see Searching Transactions.
Matching invoices appear on the screen.
Click the Refund button for the invoice you want to refund.
The Refund popup appears prompting you to select a payment type.
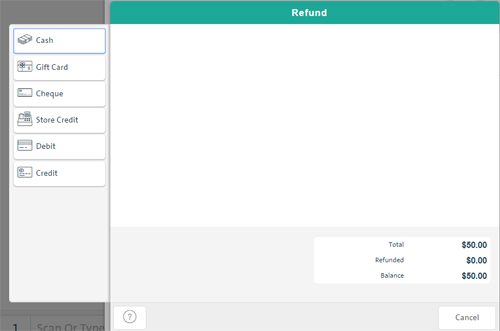
Click the button corresponding to the payment type selected for the refund and complete the refund as you would normally.
For details, see Processing a Cash Refund, Processing a Debit Refund, Processing a Credit Card Refund and Processing a Store Credit Refund.
NOTE: Returns can be processed on Completed invoices only (i.e., paid in full). As with regular returns, you can choose to refund or exchange the item(s).
Search for the invoice as you would any other transaction. For details, see Searching Transactions.
Matching invoices appear on the screen.
Click the Refund button for the invoice you want to process the return on.
The Select Products for Return or Exchange screen appears.
Process the return as you would normally. For details, see Transacting a Return: Quickview.
NOTE: Only Pending invoices (i.e., with a remaining balance) can be cancelled.
Search for the invoice as you would any other transaction. For details, see Searching Transactions.
Matching invoices appear on the screen.
Click the Cancel button for the invoice you want to cancel.
When prompted for confirmation, click Yes.
The Refund popup appears prompting you to select a payment type.
Click the button corresponding to the payment type selected for the refund and complete the refund as you would normally.
For details, see Processing a Cash Refund, Processing a Debit Refund, Processing a Credit Card Refund and Processing a Store Credit Refund.