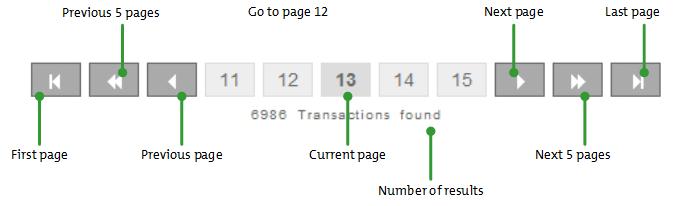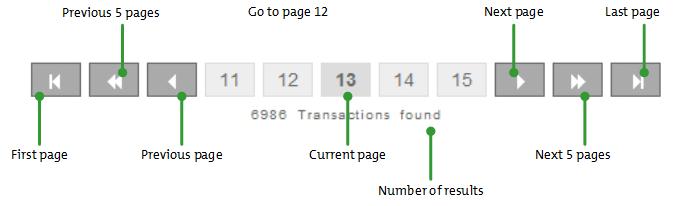
The Sales report lists sales transacted during the specified time period. Results are sorted in descending order by sales date and time. See below to run the report and view report results. You can also export the report and print it.
NOTE: The Sales report includes exchanges that resulted in a difference paid to you, the merchant, as well as invoice and layaway balances paid. Taxes on layaways are included in the report only if the layaway is paid in full.
On the PAYD Administration main screen, click Reports.
On the Reports menu, click Financial, then click Sales.
The Sales report screen appears.
Specify a time period by entering a Month, Day and Year in the Starting date and Ending date textboxes.
NOTE: The default time period is Today.
Click the View button.
Results appear below.
Click the Show Options button on the top of the screen.
Use the following options to narrow the results:
To determine when taxes on layaways are displayed:
To have layaway taxes visible on the report only when layaways are completed, click the Include Tax on Layaways drop-down menu and select Completed Layaways only.
OR
To have layaway taxes visible on the report on all (pending and completed) layaways, click the Include Tax on Layaways drop-down menu and select All layaways.
To include or exclude refunds:
Indicate if refunds should be included in the report results by selecting the Yes or No radio button in the Include Refunds section.
Click the View button.
To select the channels that resulted in the sale, click the appropriate radio button in the Selected Channel(S) section using the following guidelines:
All - This is the default setting combining both eCommerce and POS (in-store) transactions.
eCommerce - Click this option to only view transactions generated by the eCommerce website.
POS - Click this option to view only in-store POS transactions.
NOTE: If you do not have the PAYD Pro PlusTM eCommerce module, this option will not be visible to you.
To narrow results by payment method:
Click the Payment Methods button.
On the Select Payment Method(s) popup, select the checkboxes for the payment methods you want to include in the report and then click Ok (all payment methods are selected by default).
Click the View button.
To narrow results by sale amount:
Click the Amount Range checkbox.
Specify an amount range by entering the top and bottom of the range (inclusive) in the between and and fields.
Click the View button.
To run the report for $0.00 transactions:
Click the Amount Range checkbox.
Enter 0.00 in both the Between and And fields.
Click the View button.
To narrow results by transaction types:
Select the transaction type from the Transaction Types drop-down list.
Click the View button.
To narrow results by employee:
Click the Employees button.
On the Select Employee(s) popup, select the checkboxes for the employees you want to include in the report and then click OK (all employees are selected by default).
Click the View button.
To narrow results by lane / POS (multi-lane environment only):
Click the Lanes button.
On the Select Lane(s) popup, select the checkboxes for the lanes you want to include in the report and then click OK (all lanes are selected by default).
Click the View button.
Click the Stores button.
On the Select Store(s) popup, select the checkboxes for the stores you want to include in the report and then click OK (all your stores are selected by default).
Click the View button.
Click the Start of day drop-down menu and select a starting time for the report results.
Click the End of day drop-down menu and select an end time for the report results.
Click the View button.
NOTE: The default setting for this report is the entire day (within the date range selected). To run the report for the entire day, leave the defaults set to Start of day and End of day. It is also possible to see results for specific times of the day. For example, if you wanted to see results between 9am and noon, you would enter a start time of 09:00 and an end time of 12:00. Then if you wanted to see results from 2pm to 5pm you would repeat steps 1-3 selecting a start time of 14:00 and an end time of 17:00. The time frame works on a 24-hour clock.
Click the Period drop-down menu and select the appropriate time period from the list e.g. Last Month.
Click the Print button above the results.
Refer to Printing Reports for more information.
Refer to Exporting Reports for more information.
The report's summary displays the following for matching results:
Total Number of Sales.
Total Sales $ amount of sales (before taxes).
Total Tax 1/Tax 2 amount for each tax type.
NOTE: A red asterisk (*) next to the tax type total indicates that the tax total does not include refund amounts. Refunds are only included in the tax type total if chose to include refunds in the report results.
Net total $ amount of sales.
Total $ amount of Tips.
Debit surcharge - If surcharge was applied to purchases paid by debit, this value represents the total amount collected in surcharges. Refer to Surcharge on Debit Transactions for more information.
Penny Rounding shows the value of cash (positive or negative) that has been rounded when customers have paid cash and change was made. PAYD Pro Plus rounds to the nearest nickel value.
The report lists matching sales and refunds as follows, sorted in descending order by Date:
Date - Date and time of the sale or refund (default sort).
Order ID - PAYD Pro Plus ID for the sale or refund (click to view details).
Manual Discount - Discount amount applied to individual line items on a transaction.
Subtotal - Subtotal of the sale before taxes and discounts.
Trx discount - Discount amount applied to the transaction as a whole.
Taxes - Total taxes collected on the transaction.
Amount paid - Total amount paid by the customer.
Total - Total $ amount of the sale or refund.
Penny Rounding - If the Penny Rounding feature has been enabled in the Configuration - Settings screen, this is the positive or negative difference of cash collected due to rounding penny values to the nearest nickel.
Payment Method - Sale or refund payment method: Cash, Debit, Visa, MasterCard, American Express, Gift Card, Cheque, Store Credit, Other.
Customer ID - ID used by PAYD Pro Plus to identify the customer who transacted the sale or refund (click to view details).
Employee ID - ID of the employee who transacted the sale or refund (click to view details).
Lane - POS lane in which the sale or refund occurred. (Note: This field does not appear for Multi Location Administration report results.)
Click the heading of the column you want to sort on (highlighted on mouseover).
Click again on a heading to toggle between descending and ascending order.
Use the navigation bar below the report results. The current page is highlighted.