If the assigned customer has outstanding store credit, a popup prompt appears asking if you would like to use it as the payment method. Do one of the following:
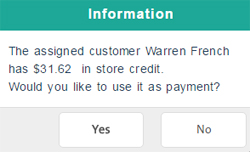
Process a debit payment through the Transactions button panel on the POS view. Other checkout options are cash, credit, gift card, cheque, split tender and store credit. Debit payments are processed differently depending on whether you are an integrated or a non-integrated merchant. The integrated debit payment process is also slightly different if the Debit Cashback feature is enabled.
PAYD Pro PlusTM also supports processing payments on an invoice and putting items on layaway. For details, see Invoicing Sales and Putting Items on Layaway.
NOTE: Before checking out from a sale, you can apply a discount to it.
If your PAYD Pro Plus In-Store Solution is integrated with Moneris® payment processing, you will be processing integrated debit payments.
NOTE: Card type is determined by the processing response received by PAYD Pro Plus. If you select a debit payment, but a credit card is used, the transaction is processed as a credit card transaction and recorded as such on receipts and reports.
Process the transaction: assign a customer (optional), add products to the bill, adjust quantities or prices, apply discounts (if applicable).
On the POS view Transactions button panel, click Debit.
If the assigned customer has outstanding store credit, a popup prompt appears asking if you would like to use it as the payment method. Do one of the following:
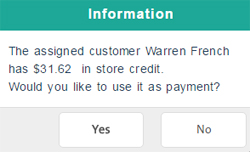
Click No to continue using a debit card.
Click Yes to use store credit. For detailed help, refer to Processing a Store Credit Payment.
If your store is set to prompt for the commission employee, the Employee search popup appears. Select an employee by clicking their name in the list.
The Debit Purchase popup appears.
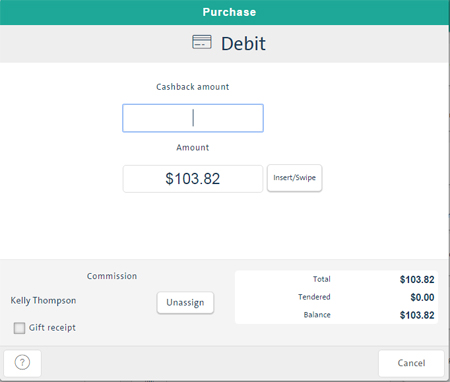
If you want to print a gift receipt, select the Gift receipt checkbox.
Click the Swipe or Insert/Swipe button.
Do one of the following:
If the PINpad is chip-enabled and the card is a chip card, insert the card in the chip card reader, OR
Swipe the card on the PINpad's magnetic stripe reader. OR
Tap the contactless debit card on the PINpad's embedded contactless reader (the contactless reader is embedded behind the PINpad's display screen).
NOTE: See Card Entry Methods for more information on how to enter cards on the PINpad.
NOTE: If the customer is prompted for a Surcharge amount, have the customer follow the prompts as necessary. For more information, see Surcharge on Debit Transactions.
NOTE: Contactless transactions are only available to merchants using an iPP320 PINpad and integrated payment processing with Moneris. The 7800 (i3070) PINpad does not support contactless transactions.
Follow the prompts on the PINpad. Refer to Merchant and Customer Prompts on an Integrated PINpad for more information.
If you experience problems, click the Swipe button again and swipe/re-swipe the card.
NOTE: Debit card numbers cannot be entered manually.
Complete the transaction as prompted.
The cash drawer opens, the sales receipt prints and the popup closes. The POS view is reset to its default settings.
NOTE: Your system may behave differently depending on how receipt options were configured.
If you selected the Gift receipt checkbox, the Select Gift Receipt's Items popup appears. Select the items to appear on the gift receipt and click Print. For detailed help, see Printing Gift Receipts.
You can print a gift receipt after processing the payment if you did not select the Gift receipt checkbox. For detailed help, see Printing Gift Receipts.
If the debit transaction is declined, a Declined message appears on the Debit Purchase Transaction popup and a Declined receipt prints.
Attempt to process the transaction again in case of input error.
If unsuccessful, click the Cancel button at the bottom of the popup to cancel the transaction.
The popup closes and you are returned to the POS view with the sale still in progress.
Do one of the following:
Process the transaction again with a different card or payment type, OR
On the POS view header, click the Reset button to cancel the sale and reset the view to its default settings.
NOTE: If you successfully complete the sale, it is assigned a Completed status and the declined or failed transaction is saved as part of the sale's transaction information. If you choose to re-set the POS view, the sale is terminated but is saved on your system as a Cancelled sale. (See Viewing Transaction Details.)
If your PAYD Pro Plus In-Store Solution is integrated with the Moneris payment processing solution, and you have the Cashback feature enabled, you will be processing integrated debit payments with the ability to offer Cashback to your customers.
NOTE: If debit Surcharge is enabled on the terminal, the tender type is forced based on the card type swiped/inserted. For example, if you click DEBIT as payment, but swipe a credit card, the PINpad prompts that the wrong card type was used and cancels the transaction. Similarly, it would behave the same way if CREDIT was clicked, but a debit card was inserted/swiped.
Process the transaction: assign a customer (optional), add products to the bill, adjust quantities or prices, apply discounts (if applicable).
On the POS view Transactions button panel, click Debit.
If the assigned customer has outstanding store credit, a popup prompt appears asking if you would like to use it as the payment method. Do one of the following:
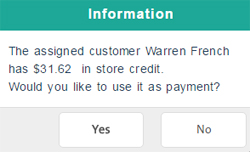
Click No to continue using a debit card.
Click Yes to use store credit. For detailed help, refer to Processing a Store Credit Payment.
If your store is set to prompt for the commission employee, the Employee search popup appears. Select an employee by clicking their name in the list.
The Debit Purchase Transaction popup appears.
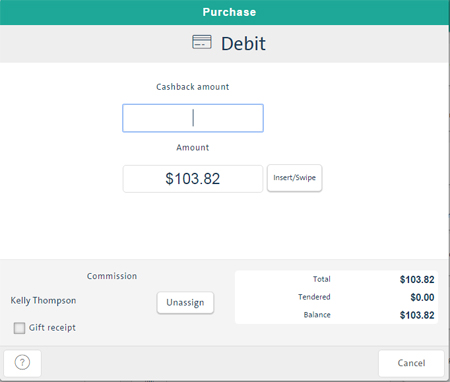
Ask the customer if they would like Cashback.
If they indicate that they wish to receive Cashback, proceed to step 6.
If they indicate that they do not wish to receive Cashback, proceed to step 7.
Input the amount of Cashback the customer requested into the Cashback amount field.
NOTE: The amount entered into the Cashback amount field must not exceed the Maximum Cashback amount value defined in the Configuration - Settings screen.
Click the Insert/Swipe button.
Do one of the following:
If the PINpad is chip-enabled and the card is a chip card, insert the card in the chip card reader, OR
Swipe the card on the PINpad's magnetic stripe reader.
NOTE: Cashback is not applicable to contactless "tapped" debit cards. If the customer wants cashback, but has a contactless debit card, they will need to insert the card into the iPP320's Chip card reader.
NOTE: See Card Entry Methods for more information on how to enter cards on the PINpad.
NOTE: If the customer is prompted for a Surcharge amount, have the customer follow the prompts as necessary. For more information, see Surcharge on Debit Transactions.
Follow the prompts on the PINpad. Refer to Merchant and Customer Prompts on an Integrated PINpad for more information.
If you experience problems, click the Swipe button again and swipe/re-swipe the card.
NOTE: Debit card numbers cannot be entered manually.
Complete the transaction as prompted.
The cash drawer opens, the sales receipt prints and the popup closes. The Cash Register view is reset to its default settings.
NOTE: Your system may behave differently depending on how receipt options were configured.
If you selected the Gift receipt checkbox, the Select Gift Receipt's Items popup appears. Select the items to appear on the gift receipt and click Print. For detailed help, see Printing Gift Receipts.
If your PAYD Pro Plus In-Store Solution is not integrated with the Moneris payment processing solution, you will need to process debit transactions separately on your non-integrated terminal in addition to processing them on PAYD Pro Plus.
Process the transaction: assign a customer (optional), add products to the bill, adjust quantities or prices, apply discounts (if applicable).
On the POS view Transactions button panel, click Debit.
If the assigned customer has outstanding store credit, a popup prompt appears asking if you would like to use it as the payment method. Do one of the following:
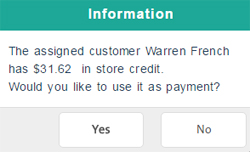
Click No to continue using a debit card.
Click Yes to use store credit. For detailed help, refer to Processing a Store Credit Payment.
If your store is set to prompt for the commission employee, the Employee search popup appears. Select an employee by clicking the Assign button beside the employee on the list.
The Debit Purchase Transaction popup appears.
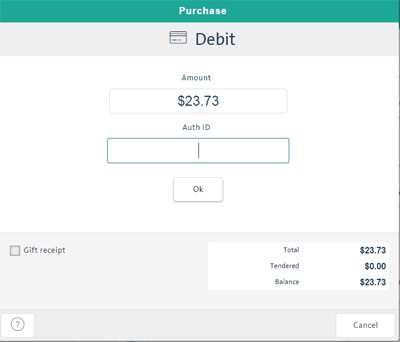
If you want to print a gift receipt, select the Gift receipt checkbox.
In the popup, enter the Auth ID and click OK.
The cash drawer opens, the sales receipt prints and the popup closes. The POS view is reset to its default settings.
NOTE: Your system may behave differently depending on how receipt options were configured.
If you selected the Gift receipt checkbox, the Select Gift Receipt's Items popup appears. Select the items to appear on the gift receipt and click Print. For detailed help, see Printing Gift Receipts.
You can print a gift receipt after processing the payment if you did not select the Gift receipt checkbox. For detailed help, see Printing Gift Receipts.
Attempt to process the transaction on the non-integrated terminal again in case of input error.
If unsuccessful, click the Cancel button at the bottom of the popup to cancel the transaction.
The popup closes and you are returned to the POS view with the sale still in progress.
Do one of the following:
Re-attempt checkout with a different card or tender, OR
On the POS view header, click the Reset button to cancel the sale and reset the view to its default settings.
Processing a Credit Card Payment
Processing a Gift Card Payment
Processing a Split Tender Payment
Processing a Store Credit Payment
Tipping on Integrated Payments
Merchant and Customer Prompts on an Integrated PINpad
Selecting Employees for Commission
Cashback on Debit Transactions