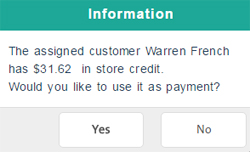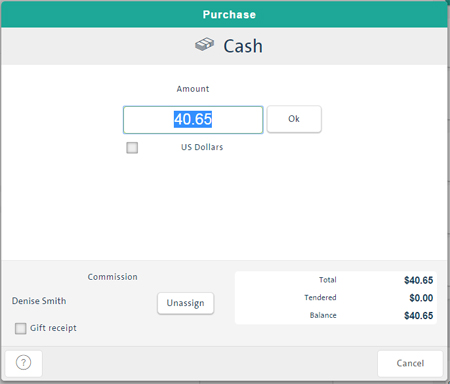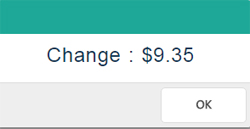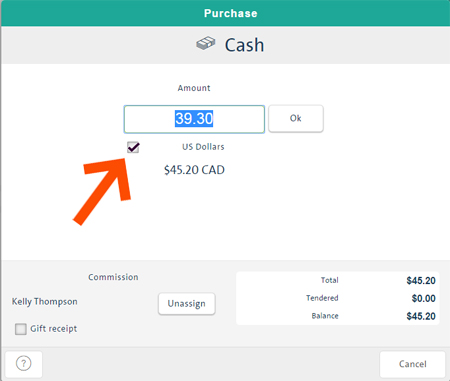Processing a Cash Payment
Process a cash payment through the Transactions button panel on the POS view. Other checkout options are debit, credit, gift card, cheque, split tender and store credit.
PAYD Pro PlusTM also supports processing payments on an invoice and putting items on layaway. For details, see Invoicing Sales and Putting Items on Layaway.
NOTE: Before checking out from a cash sale, you can apply a discount to it, including a discount of 100% to reduce the transaction amount to $0.00. All items added to a $0.00 sale are still considered "sold" and therefore affect inventory counts as normal.
-
Process the transaction: assign a customer (optional), add products to the bill, adjust quantities or prices, apply discounts (if applicable).
-
On the POS view Transactions button panel, click Cash.
-
If the assigned customer has outstanding store credit, a popup prompt appears asking if you would like to use it as the payment method. Do one of the following:
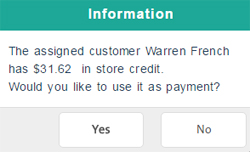
-
If your store is set to prompt for the commission employee, the Employee search popup appears. Select an employee by clicking their name in the list.
The Cash Purchase Transaction popup appears.
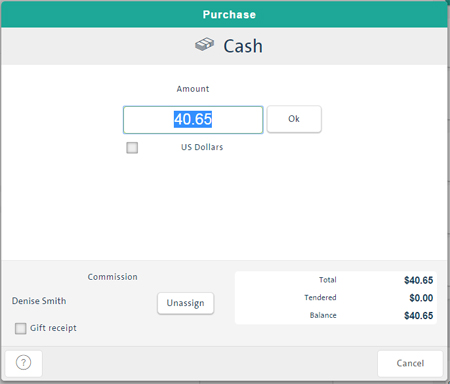
NOTE: If the Numberpad is disabled, the Cash Purchase popup appears differently than shown here. Refer to Using the Numberpad for more information.
-
In the Amount textbox, enter the amount tendered.
HINT: If applicable, you can also use the quick tender buttons that appear on the right side of the popup e.g. if the customer hands you a $10 bill to pay for an item that came to $6.85, click the 10.00 button.
-
If you want to print a gift receipt, select the Gift receipt checkbox.
-
Click OK to complete the sale.
NOTE: Your system may behave differently depending on how receipt options were configured.
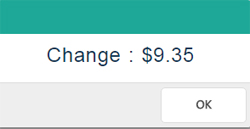
-
To close the Change popup, click OK.
NOTE: If the exact amount is tendered, the popup closes automatically.
-
If you selected the Gift receipt checkbox, the Select Gift Receipt's Items popup appears. Select the items to appear on the gift receipt and click Print. For detailed help, see Printing Gift Receipts.
-
Process the transaction: assign a customer (optional), add products to the bill, adjust quantities or prices, apply discounts (if applicable).
-
On the POS view Transactions button panel, click Cash.
NOTE: The Virtual Numeric Keypad can be used to enter amounts. Use your mouse or touchscreen to click the buttons on the keypad, following the rest of the instructions below.
-
If the assigned customer has outstanding store credit, a popup prompt appears asking if you would like to use it as the payment method. Do one of the following:
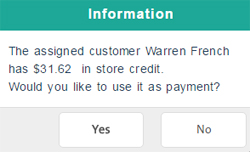
-
Click No to continue using a cash payment.
-
Click Yes to use store credit. For detailed help, refer to Processing a Store Credit Payment.
-
If your store is set to prompt for the commission employee, the Employee search popup appears. Select an employee by clicking their name in the list.
The Cash Purchase Transaction popup appears.
NOTE: If the Numberpad is disabled, the Cash Purchase popup appears differently than shown here. Refer to Using the Numberpad for more information.
-
In the Amount textbox, enter the amount tendered.
-
Place a checkmark in the US Dollars checkbox. The Canadian equivalent appears below the Amount field.
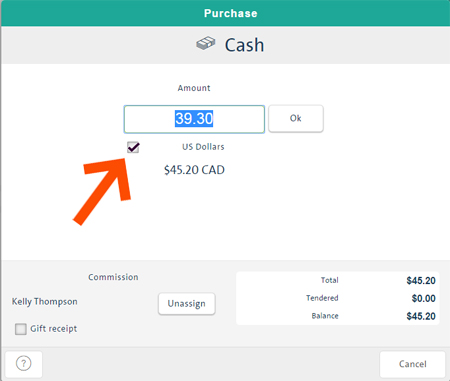
-
If you want to print a gift receipt, select the Gift receipt checkbox.
-
Click OK to complete the sale.
NOTE: Your system may behave differently depending on how receipt options were configured.
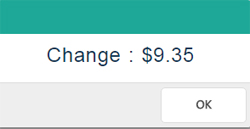
-
To close the Change popup, click OK.
NOTE: If the exact amount is tendered, the popup closes automatically.
-
If you selected the Gift receipt checkbox, the Select Gift Receipt's Items popup appears. Select the items to appear on the gift receipt and click Print. For detailed help, see Printing Gift Receipts.
To print a gift receipt:
Related Topics:
The POS View
Processing a Debit Payment
Processing a Credit Card Payment
Processing a Gift Card Payment
Processing a Cheque Payment
Processing a Split Tender Payment
Processing a Store Credit Payment
Selecting Employees for Commission
Applying a Discount to a Sale
Configuring Merchant Receipt Options
Using the Virtual Numeric Keypad
Using the Numberpad