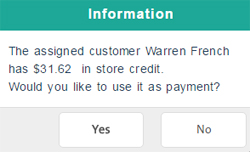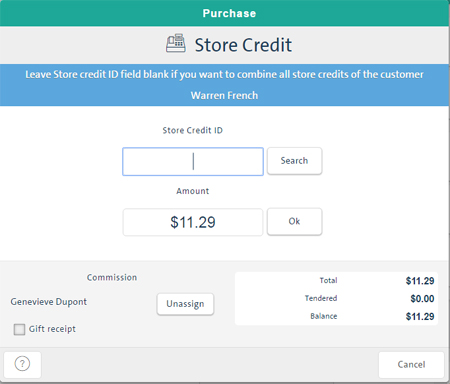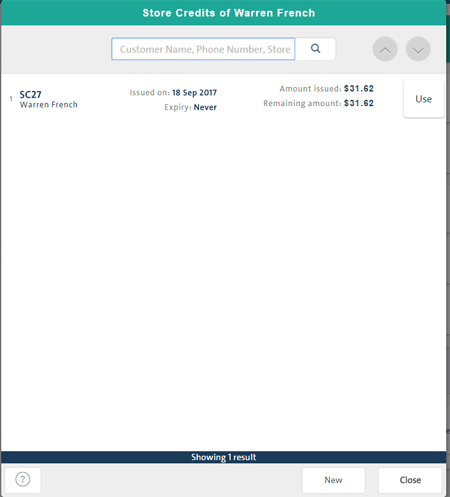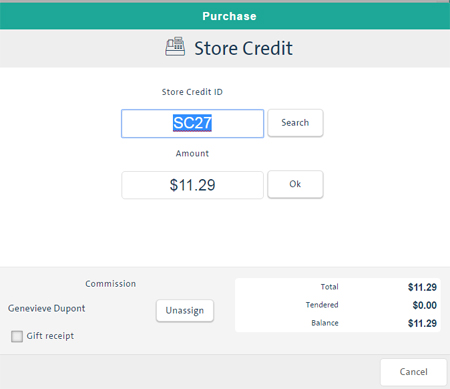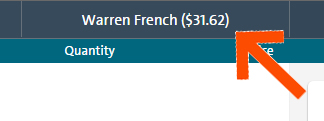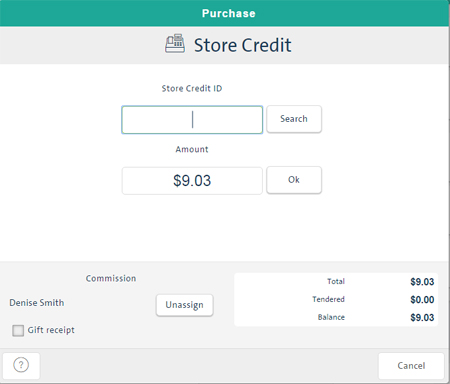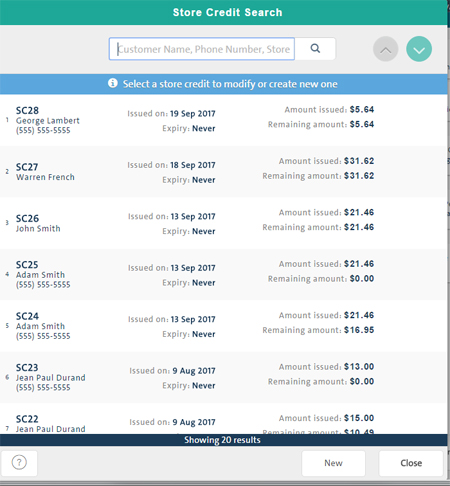Processing a Store Credit Payment
Process a store credit payment through the Transactions button panel on the POS view. Other checkout options are cash, debit, credit, gift card, cheque, and split tender. Store credit payments are processed differently depending on whether the customer is a registered customer or an anonymous customer.
PAYD Pro PlusTM also supports processing payments on an invoice and putting items on layaway. For details, see Invoicing Sales and Putting Items on Layaway.
NOTE: Before checking out from a store credit sale, you can apply a discount to it.
If a registered customer is paying with store credits, assign the customer to the sale to automatically see the store credits he or she has available.
-
Assign the customer to the sale as you would normally. For detailed help, see Assigning a Customer to a Sale.
-
Process the transaction: add products to the bill, adjust quantities or prices, apply discounts (if applicable).
-
If you select another payment type first, the system will display an Information popup, informing you that the customer has store credit. Proceed to step 5.
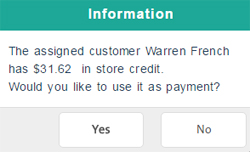
OR
If you are aware that the customer has store credit and wishes to use it:
-
If your store is set to prompt for the commission employee, the Employee search popup appears. Select an employee by clicking their name in the list.
The Store Credit Purchase popup appears showing the amount needed for the transaction.
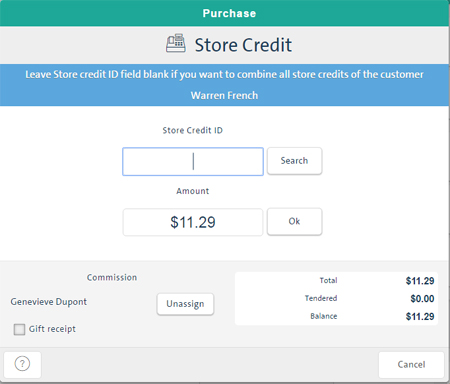
-
In the Store Credit ID textbox, do one of the following:
-
If you want to combine all the customer's available store credits, leave the textbox blank.
-
If you want to apply the store credit from a specific return only, enter a store credit ID that belongs to that return.
TIP: To search for specific store credit IDs associated with the customer, click the Search button. And then, in the Store Credit Search popup, click the Search button to generate a list of the customer's store credit IDs. Click the Use button for the chosen store credit.
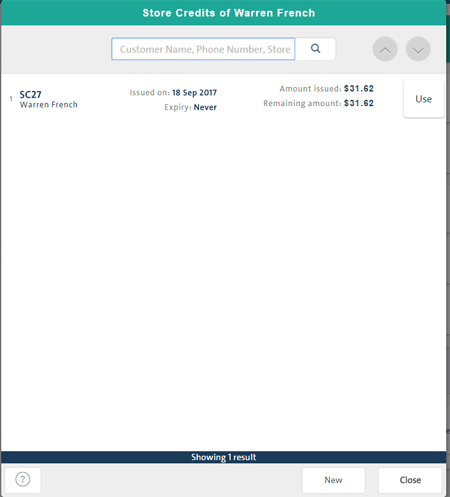
NOTE: For information about the Store Credit Search popup and assigning New Store Credit, refer to Searching Store Credit and Issuing New Store Credit to a Customer.
-
If you want to print a gift receipt, select the Gift receipt checkbox.
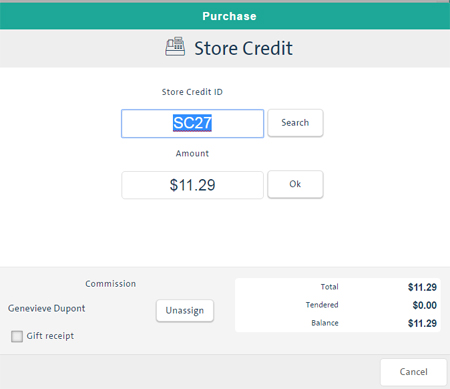
-
Click OK to complete the sale.
NOTE: If there was not enough store credit to cover the cost of the transaction, the store credit turns into a Split Tender transaction. See Processing a Split Tender Payment for more information.
NOTE: Your system may behave differently depending on how receipt options were configured.
-
If you selected the Gift receipt checkbox, the Select Gift Receipt's Items popup appears. Select the items to appear on the gift receipt and click Print. For detailed help, see Printing Gift Receipts.
To print a gift receipt:
If a registered customer possesses a store credit, PAYD Pro Plus provides two notifications of their remaining balance in the POS view.
-
When the registered customer is assigned to the sale, their remaining store credit balance appears to the right of their name in brackets.
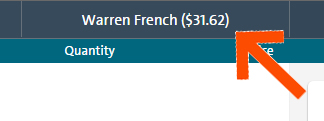
-
When a registered customer is paying with split tender, an Information popup appears showing the customer's remaining Store Credit balance. You can select Yes to use it as payment, or select No to choose other split tender payment options.
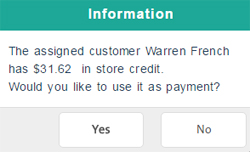
If an anonymous customer is paying with store credits, scan or enter the Store Credit ID on the customer's return receipt.
To check out and process a store credit payment from a receipt:
-
On the POS view Transactions button panel, click Store Credit.
-
If your store is set to prompt for the commission employee, the Employee search popup appears. Select an employee by clicking their name in the list.
The Store Credit Purchase popup appears prompting for the Store Credit ID.
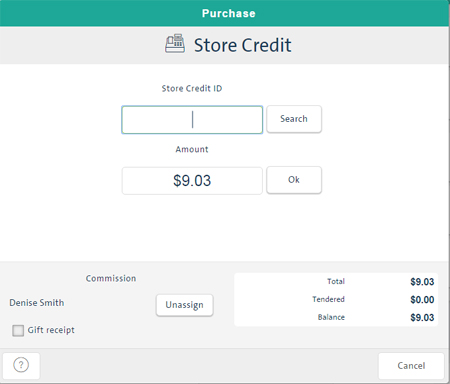
-
If you want to print a gift receipt, select the Gift receipt checkbox.
-
Do one of the following:
-
To search for store credit IDs in PAYD Pro Plus, click the Search button. The Store Credit Search popup appears. In the popup's Search textbox, enter the customer's name or phone number, a store credit ID, or leave it blank, and then click the  button. Click the Use button for the chosen store credit.
button. Click the Use button for the chosen store credit.
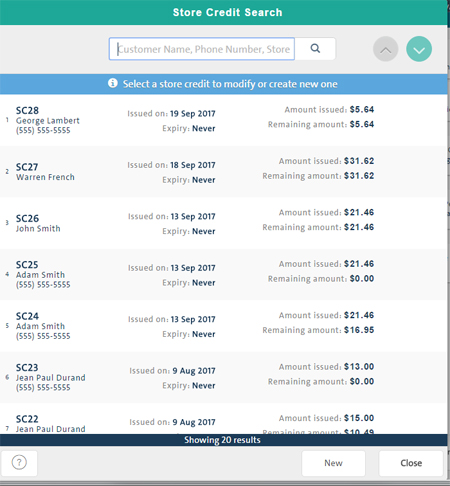
NOTE: For information about the Store Credit Search popup and assigning New Store Credit, refer to Searching Store Credit and Issuing New Store Credit to a Customer.
-
On the Store Credit Purchase Transaction popup, click OK to complete the sale.
NOTE: Your system may behave differently depending on how receipt options were configured.
-
If you selected the Gift receipt checkbox, the Select Gift Receipt's Items popup appears. Select the items to appear on the gift receipt and click Print. For detailed help, see Printing Gift Receipts.
To print a gift receipt:
To select the customer after starting the Store Credit transaction:
-
On the POS view Transactions button panel, click Store Credit.
-
If your store is set to prompt for the commission employee, the Employee search popup appears. Select an employee by clicking their name in the list.
The Store Credit Purchase Transaction popup appears prompting for the Store Credit ID.
-
On the Store Credit Purchase Transaction popup, click Search.
-
In the textbox at the top of the screen, enter the customer's name or phone number and click  .
.
TIP: To display the store credits for all the customers in your system, leave the textbox blank and click  .
.
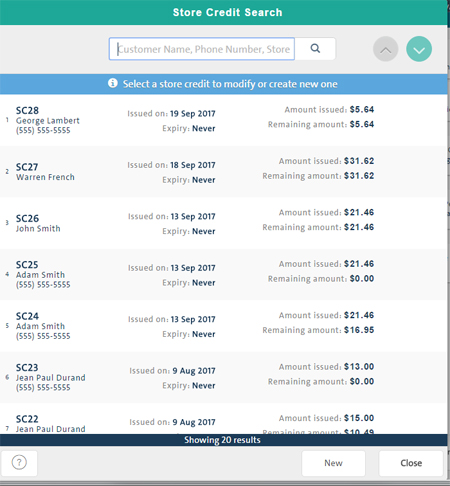
-
Click the Use button for the store credit you want to apply.
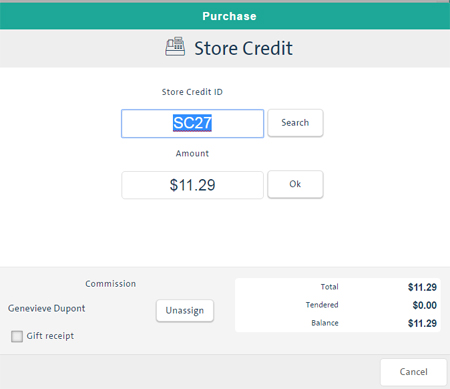
-
Complete the sale as described above in To check out and process a store credit payment by a registered customer.
Related Topics
The POS View
Processing a Cash Payment
Processing a Debit Payment
Processing a Credit Card Payment
Processing a Gift Card Payment
Processing a Cheque Payment
Processing a Split Tender Payment
Selecting Employees for Commission
Processing a Store Credit Refund
Configuring Other Merchant Settings
Applying a Discount to a Sale
Configuring Merchant Receipt Options